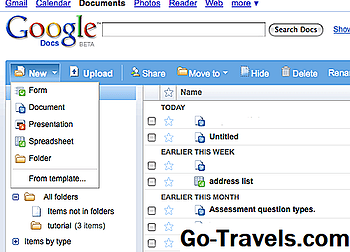في مرحلة أخرى ، ينتهي الأمر بنا جميعًا بتقديم توصيات للأصدقاء. لا أعرف عنك لكني عادةً أقوم بإنشاء قائمة لهم.
في بعض الأحيان ، يكون ذلك لصديق يزور من خارج المدينة ويريد أن يعرف المكان الذي أعتقد أنه يجب عليه الذهاب لتناول العشاء. طلبات أخرى منطقة قليلاً أكثر تفصيلا ، على سبيل المثال ، توصيات لمدينة بأكملها أو حتى بلد أن يخطط شخص ما في زيارة لقضاء عطلة أنني (أو أنت) فقط ليكون خبيرا (على الأقل في رأيهم) على.
بالنسبة لي ، تميل قوتي العظمى إلى أن تكون مصانع جعة في سان فرانسيسكو. تعد مدينة سان فرانسيسكو ، مسقط رأسي الحالي ، موطنًا لبعض بارات البيرة المذهلة ، ولقد جعلت من مهمتي الشخصية أن أتعرف على كل واحد منهم.
كما أن سان فرانسيسكو أصبحت مكانًا شعبيًا جدًا لأصدقائي ومعارفي في نهاية المطاف. نحن نستضيف الكثير من المؤتمرات التقنية المختلفة هنا كل عام ، وفي الحقيقة ، SF هو مكان رائع للعطلة أيضًا. وهكذا ، في كل مرة يزورها شخص ما ، أواجه مهمة إخبارهم بأماكنهم التي يجب أن يشربوا منها ، وغالبًا ما يتبع ذلك أسئلة مثل "كيف يمكنني الوصول إلى هناك؟" و "هل هو قريب من فندقي؟"
الآن بفضل ميزة خرائط Google ، يمكن أن تكون الإجابة بسيطة مثل إرسال الرابط إلى الشخص. باستخدام القوائم ، يمكنني إنشاء قائمة بجميع ثقوب الري العلوية في المدينة ، ومن ثم ستقوم Google بتخطيطها على خريطة بالنسبة لي. وهذا يعني أن أي شخص أرسله إليه يمكنه معرفة أين تكون اختياراتي كلها بمفردها.
يمكنهم أيضا الاستفادة من التحديدات الفردية لتحديد أشياء مثل ساعات ، أو ما إذا كان مكان بيع المواد الغذائية (لا مزيد من النصوص في وقت متأخر من الليل بالنسبة لي!). يمكن حفظ القوائم التي تنشئها داخل العنصر على أنها عامة أو خاصة. لذلك ، إذا كنت تنشئ قائمة من الأشرطة ، مثلي ، يمكنك جعلها عامة بحيث يمكن لأي شخص مشاهدتها. إذا كانت لديك قائمة ترغب في الاحتفاظ بها لنفسك ، يمكنك اختيار إعداد القائمة على "خاص" أيضًا.
يمكن مشاركة القوائم النهائية مع أصدقائك وزملائك عبر الرسائل النصية والبريد الإلكتروني والشبكات الاجتماعية ومعظم تطبيقات المراسلة الشائعة هناك ، بحيث يمكن مشاركتها مع أي شخص تقريبًا. عندما يحصل أحد أصدقائك على قائمتك ، يمكنه اختيار متابعة ذلك ، مما يعني أنه سيكون متاحًا في خرائط Google حتى يتمكن من رؤيته واستخدامه لجميع الأبدية (لا يطلب منك التقديم نفسه في المرة القادمة في المدينة - نعم! ).
يعد إنشاء قائمة داخل خرائط Google عملية سهلة إلى حد ما ، ويقتضي فقط أن يكون لديك (والأصدقاء الذين ترسلهم القائمة) جهاز Android أو جهاز iPhone ، مع تثبيت تطبيق خرائط Google. إليك كيفية تحقيق ذلك.
01 من 06ابحث عن الشيء الذي تريد إضافته إلى قائمة خرائط Google

تتمثل الخطوة الأولى في إنشاء قائمة خرائط Google الجديدة في العثور على أول شيء تريد إضافته إلى هذه القائمة. لذلك ، بالنسبة لي من شأنه أن ينطوي على البحث عن مصنع للجعة أريد أن أضيف إلى القائمة ، تماما كما لو كنت أرغب في اتجاهات القيادة هناك. عندما ترى المكان الذي تريده في نتائج البحث ، اضغط عليه.
(في حالة أنك لم تستخدم خرائط Google من قبل ، فهناك شريط بحث في الجزء العلوي من التطبيق عند تشغيله. اكتب ما تبحث عنه.)
02 من 06انتقل إلى الصفحة للحصول على هذا المكان

بمجرد تحديد موقع ، في أسفل الصفحة سترى اسم الموقع الذي تبحث عنه ، بالإضافة إلى الوقت الذي يستغرقه الوصول إلى هناك إذا كنت ستترك موقعك الحالي بشكل صحيح الآن.
اضغط على الموقع في الجزء السفلي من الصفحة لإظهارها إلى ملء الشاشة.
03 من 06انقر فوق حفظ

يجب أن تخبرك صفحة الشركة التجارية بتقييمها المتوسط على Google ، ووصفًا موجزًا لما يحدث هناك. على سبيل المثال ، بحثي عن شركة ماغنوليا لتصنيع البيرة في سان فرانسيسكو يقول إنه "مطعم يقدم الطعام والحلويات يقدم المأكولات الأمريكية الموسمية والحرفية ، بالإضافة إلى الجعة وبيرة البراميل".
أسفل اسم الشركة وفوق الوصف ، سترى ثلاثة أزرار: زر للاتصال بالنشاط التجاري ، وأحد موقع الويب الخاص بها ، وزر حفظ. اضغط على زر حفظ.
04 من 06حدد قائمة خرائط Google التي تريدها

عند النقر على "حفظ" ، سينبثق عدد من خيارات القائمة. يمكنك حفظ الموقع الذي تفضله أو الأماكن التي تريد الذهاب إليها أو مكانها المميز بنجمة أو "قائمة جديدة".
يمكنك اختيار أي من هذه الأشياء التي تريدها ، ولكن لغرض هذا العرض التوضيحي ، سنقوم بذلك اختيار قائمة جديدة.
05 من 06قم بتسمية قائمة خرائط Google

عند تحديد "قائمة جديدة" ، سيظهر مربع يطلب منك تسمية قائمتك. امنح قائمتك اسمًا يصف ما يكفي أنه سيكون من السهل عليك (والأشخاص الذين ترسلهم إليه) العثور عليه في وقت لاحق.
بالنسبة لقائمة الجعة الخاصة بي ، سأطلق عليها اسم "بيرة SF المفضلة في Emily." ضع في اعتبارك أن اسم قائمتك يجب أن يكون أقل من 40 حرفًا ، لذلك كن مبدعًا ، ولكن حاول ألا ينفد طويلاً.
عندما تصادف اسمًا مثاليًا وكتابته ، انقر فوق إنشاء في أسفل اليمين على هذا المربع المنبثق. سترى نافذة منبثقة مختصرة تخبرك بأن موقعك قد تم حفظه في القائمة.
إذا كنت تريد أن ترى في كل مكان قمت بحفظه ، يمكنك النقر فوق الارتباط الموجود داخل هذا الإطار المنبثق لسحب القائمة بأكملها كما هي الآن.
06 من 06أضف شيئًا آخر إلى قائمة خرائط Google

هذا هو في الأساس. كرر الخطوات من 1 إلى 4 لكل عنصر تريد إضافته إلى قائمتك ، ثم بدلاً من إضافة قائمة جديدة كما فعلنا في الخطوة 5 ، حدد القائمة التي أنشأناها للتو من القائمة عند ظهورها.
بعد إضافة كل ما تريده إلى قائمتك ، يمكنك سحبه متى شئت من خلال النقر على الخطوط الثلاثة على الجانب الأيسر من مربع البحث الذي استخدمناه في الخطوة الأولى ، ثم تحديد "أماكنك المفضلة" من هناك ، والتنقل إلى علامة التبويب "محفوظ" ، ثم انقر فوق القائمة.
عندما تكون في قائمة ، يمكنك المشاركة بالنقر على الجانب V أعلى الصفحة. يؤدي النقر على هذا الرابط إلى إنشاء رابط يمكنك نسخه ولصقه في رسالة نصية أو تغريدة أو بريد إلكتروني أو أي شيء آخر يشبه.