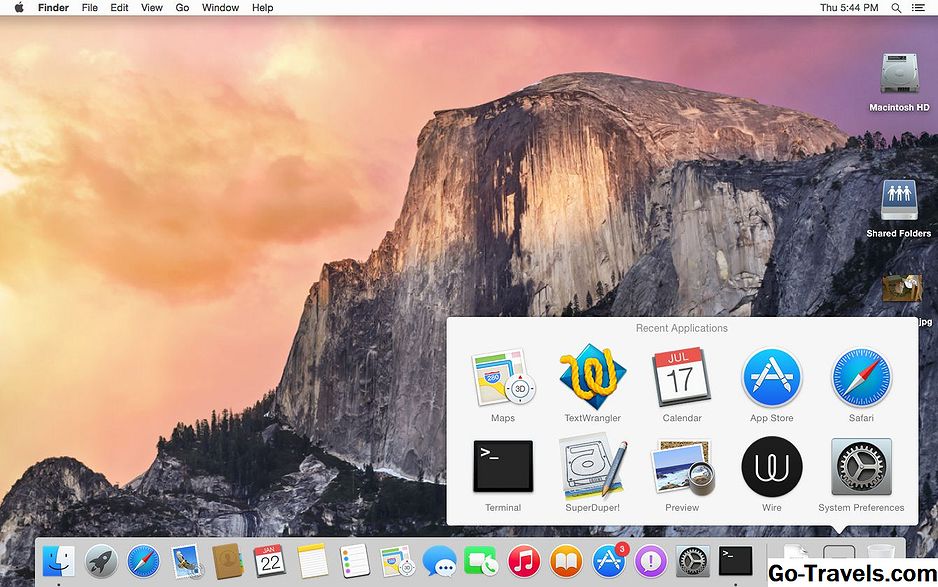قد يكون Dock واحدًا من أكثر عناصر واجهة المستخدم شيوعًا التي تم استخدامها من قبل Mac و OS X ، بالإضافة إلى MacOS الأحدث. ينشئ Dock مشغّل تطبيق مفيدًا عادةً ما يعانق الجزء السفلي من الشاشة ؛ اعتمادًا على عدد الرموز في Dock ، قد يمتد عرض العرض الكامل لنظام Mac.
بالطبع ، لا يجب أن يعيش الرصيف أسفل الشاشة ؛ مع القليل من الترقيع ، يمكنك تخصيص موقع "الرصيف" ليأخذ مكان الإقامة على طول الجانب الأيسر أو الأيمن من الشاشة.
يعتبر معظم المستخدمين أن Mac's Dock مشغل تطبيقات مفيد للغاية ، حيث يمكن للنقرة أو النقر بنقرة واحدة فتح تطبيق مفضل. ولكن يمكن استخدامه أيضًا كطريقة ملائمة للوصول إلى المستندات المستخدمة بشكل متكرر ، فضلاً عن إدارة التطبيقات التي يتم تشغيلها حاليًا.
تطبيقات في قفص الاتهام
يأتي الحوض مزودًا مسبقًا بعدد من التطبيقات التي توفرها شركة Apple. بمعنى ما ، تم إعداد Dock مسبقًا لمساعدتك على المضي قدمًا في جهاز Mac الخاص بك ، والوصول بسهولة إلى تطبيقات Mac الشائعة ، مثل البريد ، Safari ، متصفح الويب ، Launchpad ، مشغل تطبيقات بديل ، جهات الاتصال ، التقويم ، الملاحظات ، التذكيرات ، الخرائط ، صور ، iTunes ، وأكثر من ذلك بكثير.
لا تقتصر على التطبيقات التي تتضمنها Apple في Dock ، ولا تلتزم بالتطبيقات التي لا تستخدمها كثيرًا ، بل وتنتهي في شغل مساحة كبيرة في Dock. إزالة التطبيقات من Dock أمر سهل للغاية ، كما هو إعادة ترتيب الرموز في Dock. ما عليك سوى سحب رمز إلى الموقع الذي تفضله (راجع قسم تحريك الأرصفة المتحركة أدناه).
ولكن واحدة من الميزات الأكثر استخدامًا في Dock هي القدرة على إضافة التطبيقات والمستندات الخاصة بك إلى Dock.
يدعم Dock طريقتين رئيسيتين لإضافة التطبيقات: "السحب والإفلات" وخيار "الاحتفاظ في حوض" خاص.
السحب والإسقاط
-
افتح نافذة الباحث و تصفح الى الوضعية كنت ترغب في إضافة إلى قفص الاتهام. في معظم الحالات ، سيكون في المجلد / Applications. يمكنك أيضًا الوصول إلى معظم التطبيقات عن طريق التحديد تطبيقات من قائمة "اذهب" للباحثين.
-
بمجرد أن تظهر نافذة Finder المجلد / Applications ، يمكنك استعراض النافذة حتى تعثر على التطبيق الذي ترغب في إضافته إلى Dock.
-
ضع ال المؤشر على مدار التطبيق، ثم انقر واسحب رمز التطبيق إلى قفص الاتهام.

-
يمكنك إسقاط رمز التطبيق في أي مكان داخل الرصيف طالما بقيت على يسار فاصل Dock ، الذي يفصل قسم التطبيق في الرصيف (الجانب الأيسر من الرصيف) عن قسم التطبيق الذي تم استخدامه مؤخرًا (macOS Mojave ووقت لاحق) أو قسم الوثيقة من قفص الاتهام (الجانب الأيمن من قفص الاتهام مع أيقونة سلة المهملات).
-
سحب ال رمز التطبيق إلى الموقع المستهدف في Dock و الافراج عن زر الماوس. (إذا فاتتك الهدف ، يمكنك دائمًا تحريك الرمز لاحقًا.)
تبقي في قفص الاتهام
تتطلب الطريقة الثانية لإضافة تطبيق إلى Dock أن التطبيق قيد التشغيل بالفعل. يتم عرض التطبيقات التي لم تتم إضافتها يدويًا إلى Dock مؤقتًا داخل Dock أثناء استخدامها ، ثم يتم إزالتها تلقائيًا من Dock عند الخروج باستخدام التطبيق.
تستخدم طريقة Keep in Dock لإضافة تطبيق قيد التشغيل بشكل دائم إلى Dock إحدى الميزات المخفية قليلاً في Dock: Dock القوائم.
-
انقر بزر الماوس الأيمن ال رمز الرصيف من الوضعية هذا حاليا نشط.
-
تحديد خيارات ، نضع في قفص الاتهام من القائمة المنبثقة.

-
عند إنهاء التطبيق ، سيبقى رمزه في Dock.
-
عندما تستخدم أسلوب Keep in Dock لإضافة تطبيق إلى Dock ، فسيتم العثور على الرمز الخاص به إلى يسار فاصل Dock. هذا هو الموقع الافتراضي لرمز التطبيق الذي يتم تشغيله بشكل مؤقت.
نقل أيقونات قفص الاتهام
لست بحاجة إلى الاحتفاظ برمز التطبيق المضاف في موقعه الحالي ؛ يمكنك تحريكه في أي مكان داخل منطقة التطبيقات في Dock (يسار فاصل Dock). ببساطة انقر مع الاستمرار ال رمز التطبيق كنت ترغب في التحرك ، وبعد ذلك اسحب الرمز الى الموقع المستهدف في قفص الاتهام. سوف تتحرك الرموز Dock خارج الطريق لتوفير مساحة للأيقونة الجديدة. عندما يتم وضع الرمز في المكان الذي تريده ، قم بإسقاط الرمز وتحرير زر الماوس.
عند إعادة ترتيب رموز Dock ، قد تكتشف بعض العناصر التي لا تحتاج إليها حقًا. يمكنك استخدام دليل الإزالة الخاص بتطبيقات Icons من Mac الخاص بك لتنظيف Dock وإتاحة مساحة لعناصر Dock جديدة.