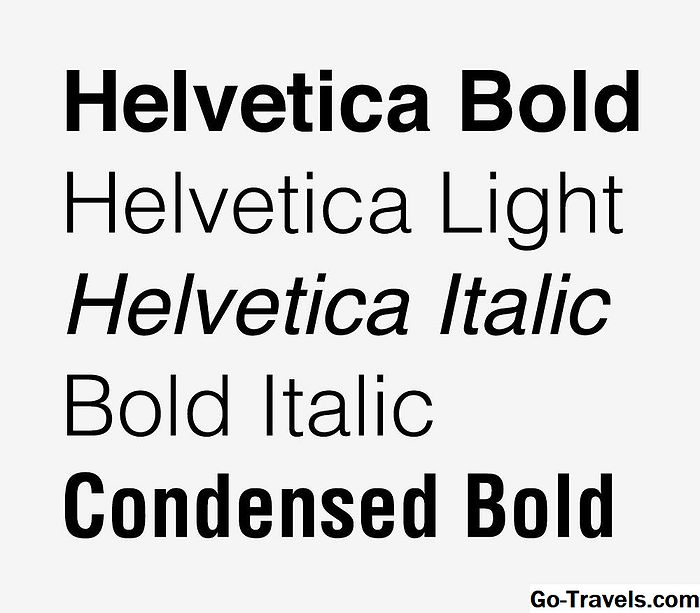CorelDRAW المدمج في أدوات للطباعة المضاعفات

هل قمت بإنشاء تصميم في CorelDRAW الذي تحتاج إلى الطباعة في مضاعفات؟ تعتبر بطاقات العمل أو تسميات العناوين تصميمات شائعة وعادة ما تريد طباعتها بمضاعفات. إذا لم تكن على دراية بأدوات CorelDRAW المدمجة للقيام بذلك ، يمكنك إهدار الكثير من الوقت لتكرار ومواءمة التصميم الخاص بك للطباعة بشكل صحيح.
هنا سوف نوضح لك طريقتين مختلفتين يمكنك طباعة مضاعفات تصميم من CorelDRAW - استخدام ميزة التسميات ، واستخدام أدوات تخطيط فرض في معاينة الطباعة لـ CorelDRAW. من أجل البساطة ، سوف نستخدم بطاقات الأعمال كمثال في هذه المقالة ، ولكن يمكنك استخدام نفس الأساليب لأي تصميم تحتاج إلى طباعته في المضاعفات.
نحن نستخدم برنامج CorelDRAW X4 في هذا البرنامج التعليمي ، ولكن قد تكون هذه الميزات موجودة في الإصدارات السابقة.
02 من 07إعداد المستند وإنشاء التصميم الخاص بك

افتح CorelDRAW ثم افتح مستند فارغ جديد.
قم بتغيير حجم الورق ليتناسب مع حجم التصميم الخاص بك. إذا كنت ترغب في إنشاء بطاقة أعمال ، فيمكنك استخدام القائمة المنسدلة على شريط الخيارات لتحديد بطاقات العمل لحجم الورق. قم أيضًا بتغيير الاتجاه من عمودي إلى أفقي هنا إذا كنت تريد ذلك.
الآن تصميم بطاقة عملك أو تصميم آخر.
إذا كنت ستستخدم أوراق تم شراؤها من بطاقة الأعمال أو ورقة التصنيف المسجلة ، فانتقل إلى الطباعة على أوراق الملصقات أو ورقة بطاقة الأعمال المسجلة الجزء. إذا كنت تريد الطباعة في ورق عادي أو بطاقة ، فانتقل إلى أداة تخطيط Imposition الجزء.
03 من 07الطباعة على أوراق الملصقات أو ورقة بطاقة الأعمال المسجلة

اذهب إلى نسق > اعداد الصفحة.
انقر فوق ضع الكلمة المناسبة في شجرة الخيارات.
قم بتغيير خيارات التسمية من Normal Paper إلى Labels. عند القيام بذلك ، ستتوفر قائمة طويلة من أنواع التصنيفات في مربع حوار الخيارات. هناك المئات من أنواع العلامات لكل مصنع ، مثل Avery وغيرها. يريد معظم الناس في الولايات المتحدة الذهاب إلى AVERY Lsr / Ink. ستشمل العديد من العلامات التجارية الأخرى للأوراق الورقية أرقام Avery المتطابقة على منتجاتها.
قم بتوسيع الشجرة حتى تعثر على رقم منتج التسمية المحدد الذي يطابق الورق الذي تستخدمه. عند النقر فوق تسمية في الشجرة ، ستظهر صورة مصغرة للتخطيط بجوارها. من المحتمل أن يكون Avery 5911 هو ما تبحث عنه إذا كان التصميم الخاص بك هو بطاقة عمل.
04 من 07إنشاء تخطيط للتسميات المخصصة (اختياري)

يمكنك النقر فوق زر تخصيص البطاقة إذا لم تتمكن من العثور على التخطيط المحدد الذي تحتاجه. في مربع حوار تخصيص التسمية ، يمكنك تعيين حجم التسمية والهوامش والمزاريب والصفوف والأعمدة لتتناسب مع الورق الذي تعمل معه.
05 من 07تسميات الطباعة معاينة

بمجرد الضغط على موافق من مربع حوار التسمية ، لن يظهر مستند CorelDRAW الخاص بك يتغير ، ولكن عند الانتقال إلى الطباعة ، ستتم الطباعة في التخطيط الذي حددته.
06 من 07أداة تخطيط Imposition

اذهب إلى ملف > معاينة قبل الطباعة.
قد تتلقى رسالة حول تغيير اتجاه الورق إذا كان الأمر كذلك ، فقبّل التغيير.
يجب أن تعرض معاينة الطباعة بطاقة عملك أو أي تصميم آخر في وسط ورقة كاملة.
على طول الجانب الأيسر ، سيكون لديك أربعة أزرار. انقر فوق الثاني -فرض التصميم جدال. الآن في شريط الخيارات ، سيكون لديك مكان لتحديد عدد الصفوف والأعمدة لتكرار التصميم. بالنسبة لبطاقات العمل ، قم بتعيينها على 3 عبر 4 و 4 لأسفل. سيعطيك هذا 12 تصميماً للصفحة ويزيد من استخدامك للورق.
07 من 07طباعة علامات المحاصيل

إذا كنت تريد أن تساعد علامات القطع في قطع البطاقات ، انقر فوق الزر الثالث - أداة تحديد المواضع - وقم بتمكين طباعة علامات المحاصيلزر في شريط الخيارات.
لرؤية التصميم الخاص بك تمامًا كما ستتم طباعته ، اضغط على Ctrl-U للذهاب إلى وضع ملء الشاشة. استخدم ال مفتاح Esc للخروج من معاينة ملء الشاشة.