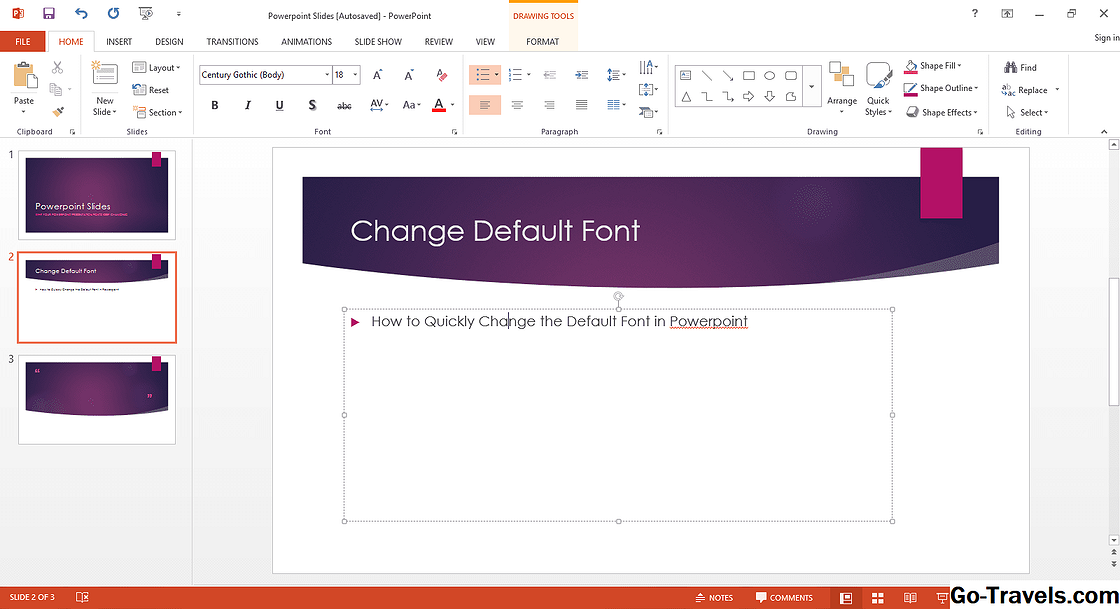على الرغم من أنه يمكنك فتح ملف Microsoft Word جديد والبدء في الكتابة دون القلق بشأن مربعات النص ، يمكنك أن تكون أكثر إنتاجية وإنشاء مستندات بمزيد من المرونة إذا كنت تستخدمها.
مربعات النص هي عناصر مهمة في مستندات Microsoft Word. تمنحك التحكم في موضع كتلة النص في المستند. يمكنك وضع مربعات النص في أي مكان في المستند وتنسيقها مع التظليل والحدود.
بالإضافة إلى ذلك ، يمكنك ربط مربعات النص بحيث يتم تدفق المحتويات بين المربعات تلقائيًا.
إدخال مربع نص

افتح مستند Microsoft Word جديد وفارغ. ثم:
- انقر إدراج > مربع الكتابة لإدراج مربع نص على الشاشة.
- اسحب المؤشر على الشاشة لرسم المربع.
- انقر واسحب مربع النص بالماوس إلى المكان الذي تريده في الصفحة.
- يظهر مربع النص مع حد رفيع ويمنحك "مقابض" لاستخدامه لتغيير حجم مربع النص أو تغيير موضعه. انقر على الزوايا أو أي من المقابض على الجانبين لتغيير حجم مربع النص. يمكنك ضبط الحجم في أي وقت أثناء العمل في المستند.
- انقر على تدوير أيقونة في الجزء العلوي من المربع لتدوير النص.
- انقر في المربع لإدخال النص والبدء في الكتابة. يمكن تنسيق محتويات مربع النص مثل النص الآخر في المستند. يمكنك تطبيق تنسيق الأحرف والفقرات ، ويمكنك استخدام الأنماط.
لا يمكنك استخدام بعض التنسيقات في مربعات النص ، مثل الأعمدة وفواصل الصفحات وأغطية الأحرف الاستهلالية. لا يمكن أن تحتوي مربعات النص على جداول محتويات أو تعليقات أو حواشي سفلية.
تغيير الحدود من مربع النص

لإضافة حدود مربع النص أو تغييرها ، انقر فوق مربع النص. ثم:
- قم بتغيير الحدود بالنقر فوق خط زر على رسم شريط الأدوات.
- اختر لونًا من المخطط أو انقر المزيد من ألوان الخط لمزيد من الخيارات. يمكنك تغيير نمط الحدود مع خطوط منقوشة زر.
- انقر بزر الماوس الأيمن على المربع لإظهارالألوان والخطوط التبويب ، حيث يمكنك تغيير لون الخلفية وضبط الشفافية. كما يسمح لك بتحديد نمط الحدود واللون والوزن.
ملاحظة: في الإصدارات الحديثة من Word ، حدد مربع النص ، انقر فوق شكل ثم استخدم عناصر التحكم الموجودة على الجانب الأيسر من الشريط لإضافة حد ، وتغيير اللون ، وإضافة تعبئة للخلفية ، وضبط الشفافية وتطبيق التأثيرات على مربع النص. في Office 365 ، انقر فوق "نعم" شكل > الحدود والتظليل > الحدود للوصول إلى هذا القسم من الشريط. يمكنك أيضًا تغيير الحجم هنا.
وضع الهوامش لمربع النص الخاص بك

على ال مربع الكتابة علامة التبويب ، يمكنك تحديد الهوامش الداخلية. هذا هو المكان الذي تقوم فيه بتشغيل التفاف الكلمات وإيقافه أو تغيير حجم المربع تلقائيًا لملاءمة النص.
تغيير خيارات التفاف النص لمربع النص

لتغيير خيارات التفاف النص لمربع نص ، قم بتغيير خيارات التفاف النص في لوحة الرسم القماشية. انقر بزر الماوس الأيمن على حدود لوحة الرسم. تحديد تنسيق الرسم قماش.
ال نسق توفر لك علامة التبويب مجموعة متنوعة من الخيارات لتغيير تخطيط مربع النص. على سبيل المثال ، يمكن أن يكون التفاف النص حول مربع النص ، أو يمكنك إدراج مربع النص مضمناً بنص المستند.
حدد كيف تريد أن يظهر مربع النص. للحصول على خيارات متقدمة ، مثل تعيين مقدار المسافة حول الصورة ، انقر فوق المتقدمة.
بمجرد تحديد خياراتك ، انقر فوق حسنا.