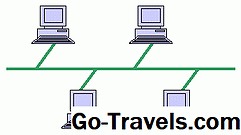وصل Microsoft Office أخيراً إلى iPad ، ولكن يبدو أنه يفتقد بعض الميزات الأساسية. وسيتم تفويت بعض الميزات أكثر من القدرة على إنشاء مخطط في PowerPoint أو Word ، وهي ميزة مضمنة في Excel فقط. لحسن الحظ ، هناك حل لهذه المشكلة. بينما لا يمكنك إنشاء مخطط مباشرة في PowerPoint أو Word ، يمكنك إنشاء تخطيط في Excel ونسخه إلى الحافظة ولصقه في المستند.
ستوجهك هذه الإرشادات خلال عملية استخدام Excel لإنشاء مخطط في PowerPoint أو Word:
- افتح جدول بيانات جديد في Excel. إذا كنت تقوم بإنشاء تخطيط يستند إلى أرقام موجودة بالفعل في Excel ، فافتح جدول البيانات بالبيانات.
- إذا كان هذا جدول بيانات جديدًا ، فأدخل البيانات في أعلى الصفحة. بمجرد الانتهاء من إدخال البيانات ، من المستحسن حفظها. يمكنك الخروج من جدول البيانات باستخدام الزر الذي يحتوي على سهم يسار محاطة بإطار في الجزء العلوي من الشاشة. ستتم مطالبتك بإدخال اسم لجدول البيانات. بمجرد الانتهاء ، انقر فوق جدول البيانات الذي تم إنشاؤه حديثًا للبدء في المخطط.
- حدد البيانات التي قمت بإدخالها ، انقر فوق قائمة "إدراج" في أعلى الشاشة واختر المخطط. سيؤدي ذلك إلى عرض قائمة منسدلة تتيح لك اختيار نوع المخطط الذي تريده. احصل على المزيد من المساعدة في إنشاء مخططات في Excel لـ iPad.
- لا داعي للقلق بشأن حجم الرسم البياني. ستتمكن من ضبط الحجم في PowerPoint أو Word. لكنك فعل إذا كنت تريد التأكد من أن كل شيء آخر يبدو مقبولًا ، فقم بإجراء أي تعديلات على الرسم البياني في هذه المرحلة.
- تلميح: عندما يتم تمييز المخطط ، تظهر قائمة التخطيط في الأعلى. يمكنك تعديل الرسم البياني من هذه القائمة ، بما في ذلك تغيير تخطيط الرسم البياني ، أو تعديل نظام الألوان أو حتى تغيير نوع الرسم البياني بشكل مختلف تمامًا.
- عند الانتهاء من إجراء أي تعديلات ، انقر فوق المخطط لتمييزه. سيؤدي ذلك إلى إظهار قائمة "قص / نسخ / حذف" أعلى المخطط. انقر فوق نسخ لنسخ المخطط إلى الحافظة.
- تشغيل Word أو PowerPoint وفتح المستند الذي يحتاج إلى المخطط.
- انقر فوق منطقة المستند الذي تريد إدراج المخطط فيه. هذه ينبغي قم بإظهار قائمة تتضمن وظيفة لصق ، ولكن إذا كنت في Word ، فقد يفترض أنك تريد بدء الكتابة وإظهار لوحة المفاتيح. إذا كان الأمر كذلك ، فما عليك سوى النقر على المنطقة مرة أخرى.
- عندما تختار "لصق" من القائمة ، سيتم إدراج المخطط الخاص بك. يمكنك النقر عليها وسحبها على الشاشة أو استخدام الدوائر السوداء (المراس) لتغيير حجم المخطط. لسوء الحظ ، لا يمكنك تحرير البيانات. إذا كنت بحاجة إلى تحرير البيانات ، فستحتاج إلى القيام بذلك في جدول بيانات Excel ، وإعادة إنشاء المخطط ونسخه / لصقه مرة أخرى.