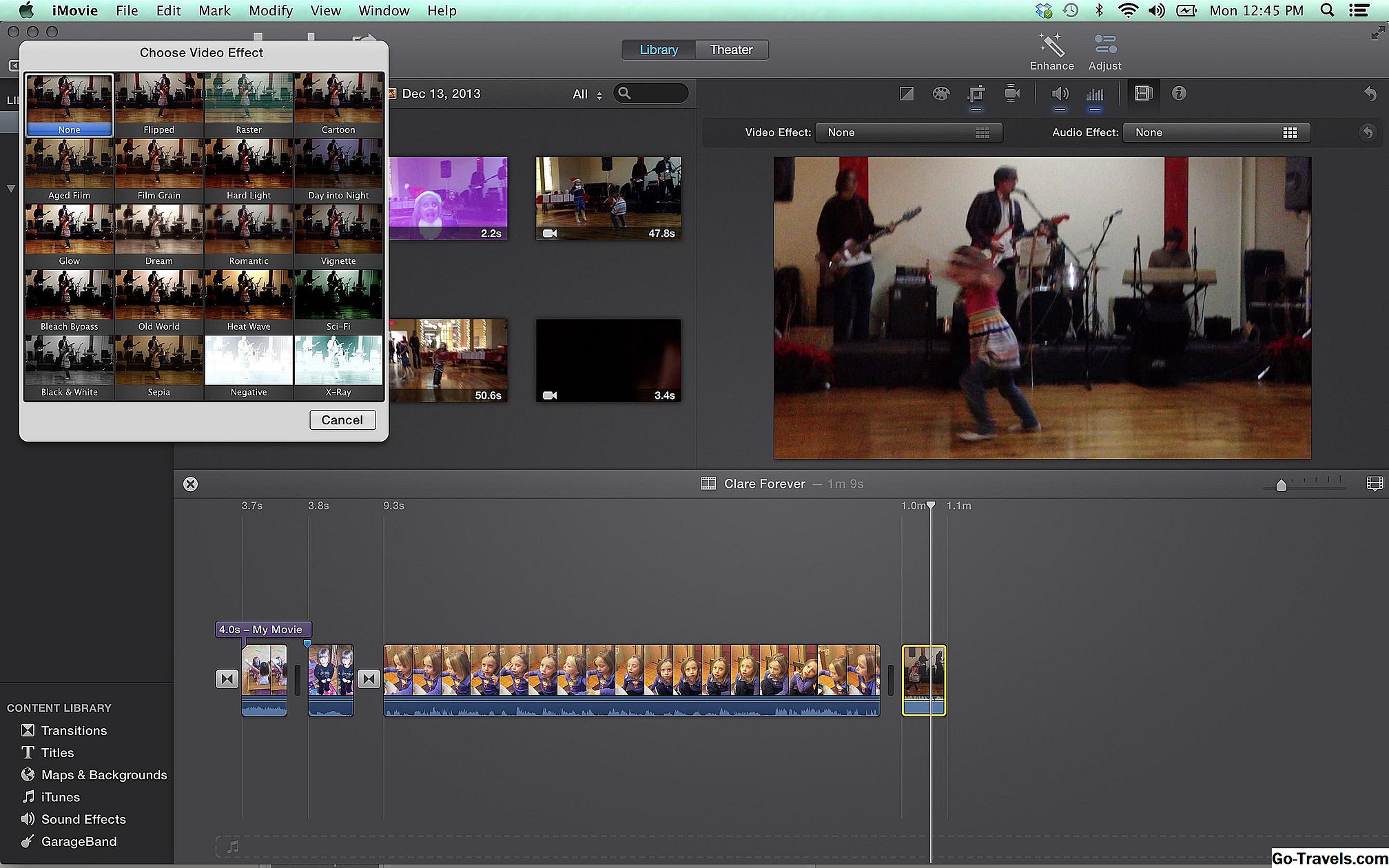أول شيء يجب فعله هو اختيار إعداد iMovie HD للاستيراد - كبير أو كامل الحجم. الحجم الكامل هو الشكل الأصلي لللقطات الخاصة بك ، أو يمكنك إعادة تحميل iMovie لقطتك إلى 960x540.
توصي Apple بإعادة الضبط ، لأنها تجعل أحجام الملفات أصغر بكثير وسهولة التشغيل. لا يُعد فارق الجودة مهمًا إذا كنت تشارك عبر الإنترنت ، ولكنه أقل دقة.
01 من 03استيراد الفيديو إلى موفي من جهاز الكمبيوتر الخاص بك

لديك عدة اختيارات عند استيراد فيديو إلى iMovie مباشرة من جهاز الكمبيوتر الخاص بك. أولاً ، يمكنك اختيار محرك الأقراص الثابت الذي يقوم بحفظه إذا كنت أكثر من جهاز كمبيوتر متصل بالكمبيوتر.
- موفي أحداث تساعدك على تنظيم اللقطات التي تستوردها. يمكنك اختيار حفظ الملفات المستوردة في حدث حالي أو إنشاء حدث جديد.
- تحسين الفيديو، والتي تتوفر من أجل لقطات عالية الدقة ، تقوم بضغط الملفات من أجل التشغيل الأسرع والتخزين الأسهل.
أخيرًا ، يمكنك تحديد نقل أو نسخ الملفات التي تقوم باستيرادها إلى iMovie. أوصي بشدة بنسخ الملفات ، مما يجعل مقاطع الفيديو الأصلية لديك سليمة.
02 من 03سجل الفيديو ل iMovie مع كاميرا الويب الخاصة بك

سجل من الكاميرا يجعل من السهل استيراد الفيديو إلى iMovie مباشرة من كاميرا الويب الخاصة بك. يمكنك الوصول إليه من خلال رمز الكاميرا في يسار الشاشة أو من خلالهملف> استيراد من الكاميرا.
قبل الاستيراد ، تحتاج إلى تحديد مكان حفظ الملف الجديد ، والحدث الذي سيتم تسجيله فيه. كما يمكنك أيضًا تحليل iMovie لمقطع الفيديو الجديد للتعرف على الوجوه التي يمكن التعرف عليها ، وتثبيتها لإزالة أي اهتزاز للكاميرا.
03 من 03استيراد الفيديو إلى موفي من كاميرا الفيديو الخاصة بك
إذا كان لديك لقطات فيديو على قرص صلب أو شريط فيديو مسجل ، فيمكنك استيراده بسهولة إلى iMovie. قم بتوصيل كاميرا الفيديو بالكمبيوتر ، ثم قم بتشغيلها في وضع VCR. حدد استيراد من الكاميرا ، ثم حدد الكاميرا من القائمة المنسدلة في النافذة التي تفتح.