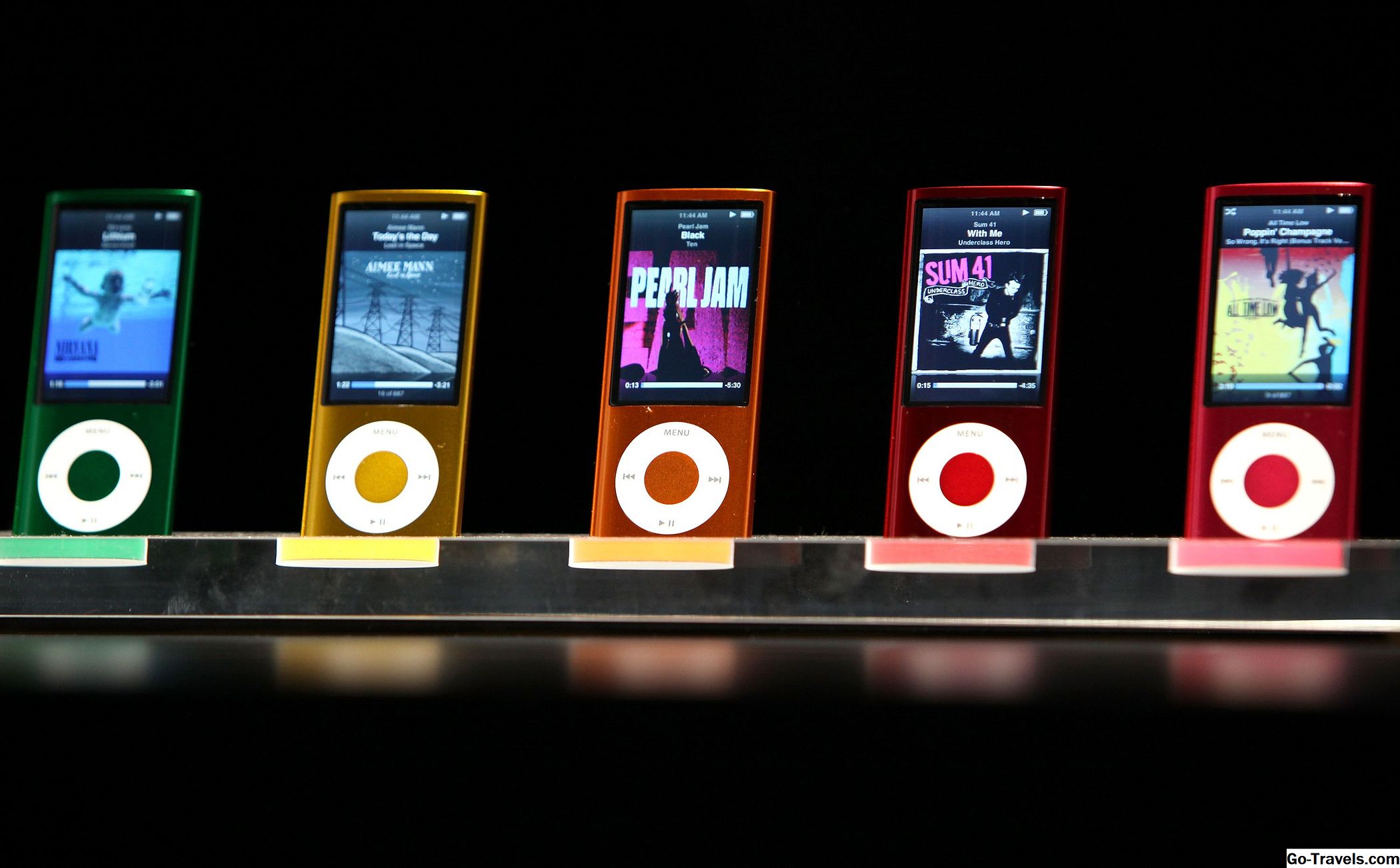بالنسبة للأشخاص الذين يملكون أجهزة iPod أخرى ، فإن إعداد iPod nano سيبدو مألوفًا جدًا - على الرغم من وجود بعض التقلبات الجديدة. لأولئك الذين يستمتعون بجهاز iPod لأول مرة باستخدام هذا النانو ، خذ قلبًا: من السهل إعداده. ما عليك سوى اتباع هذه الخطوات وستستخدم جهاز iPod nano للاستماع إلى الموسيقى أو التقاط مقاطع الفيديو في أي وقت من الأوقات.
تنطبق هذه التعليمات على:
- الجيل السابع من iPod nano
- الجيل السادس بود نانو
- الجيل الخامس آي بود نانو
للبدء ، خذ النانو من الصندوق وانقر فوق أي مكان على عجلة النافذة (طراز الجيل الخامس) أو زر الانتظار (الجيل السادس والسابع) لتشغيله. استخدم عجلة الضغط علىالجنرال الخامس. نموذجأو الشاشة التي تعمل باللمس علىالسادس والسابعلتحديد اللغة التي تريد استخدامها والنقر فوق الزر الأوسط للمتابعة.
مع الالجيل السادس، فقط قم بتوصيله بالكمبيوتر الذي تريد مزامنته معه. مع الالجيل السابع وقم بتوصيله ، وإذا كنت تقوم بمزامنة النانو مع جهاز Mac ، فسيعمل iTunes "على تحسين جهاز Mac" ثم يعيد تشغيل النانو تلقائيًا.
مع القيام بذلك ، تحتاج إلى تسجيل النانو والبدء في إضافة المحتوى إليها. تأكد من تثبيت iTunes للكمبيوتر الخاص بك (تعرف على كيفية تثبيت iTunes على Windows و Mac) وأن لديك بعض الموسيقى أو أي محتوى آخر لإضافته إلى nano (تعلم كيفية الحصول على الموسيقى عبر الإنترنت وكيفية نسخ الأقراص المضغوطة).
سيظهر جهاز iPod nano في قائمة الأجهزة على اليسار في iTunes وستكون جاهزًا للبدء.
01 من 08سجل جهاز iPod الخاص بك

تتضمن المرحلة الأولية من إعداد جهاز nano الخاص بك الكثير من الشروط التي توافق على شروط خدمة Apple وإنشاء Apple ID لتسجيل جهاز iPod.
ستطلب منك الشاشة الأولى التي شاهدتها الموافقة على شروط الاستخدام القانونية والتراخيص الخاصة بشركة Apple. عليك القيام بذلك لاستخدام النانو ، لذا قم بتحديد المربع الذي يقول أنك قرأت ووافقت عليه ، ثم انقر فوقاستمر.
بعد ذلك ، سيُطلب منك تسجيل الدخول باستخدام Apple ID الخاص بك ، على افتراض أنك قمت بالفعل بإنشاء واحد. إذا كان لديك واحد ، فقم بذلك - سوف يساعدك في الحصول على جميع أنواع المحتويات الرائعة في iTunes Store. ثم اضغطاستمر.
أخيرًا ، سيُطلب منك تسجيل نانو الجديد الخاص بك عن طريق ملء نموذج تسجيل المنتج. عند الانتهاء ، انقر فوقخضع لاستكمال.
02 من 08اختر خيارات الإعداد
بعد ذلك ، ستتمكن من إعطاء جهاز iPod اسمًا. افعل ذلك أو استخدم الاسم الافتراضي.
ثم اختر من بين الخيارات الثلاثة:
مزامنة تلقائيا أغنية إلى جهاز iPod سيضيف مكتبة iTunes الخاصة بك إلى iPod على الفور. إذا كانت مكتبتك كبيرة جدًا ، سيضيف iTunes مجموعة عشوائية من الأغاني حتى تكون ممتلئة.
تلقائيا إضافة الصور إلى هذا بود سيضيف ألبومات الصور التي لديك في أي برنامج إدارة الصور التي تستخدمها إلى جهاز iPod لعرض الجوال.
لغة iPod يتيح لك اختيار اللغة المستخدمة في القوائم على الشاشة وبالنسبة إلى VoiceOver - وهي أداة إمكانية الوصول التي تقرأ المحتوى على الشاشة للأشخاص الذين يعانون من إعاقات بصرية - ستستخدم ، إذا قمت بتمكينها. (ابحث عن VoiceOver في الإعدادات -> عام -> إمكانية الوصول.)
يمكنك تحديد أي من هذه الخيارات أو جميعها ، لكن لا شيء مطلوب منها. ستتمكن من تعيين خيارات المزامنة للموسيقى والصور والمحتويات الأخرى حتى لا تختارها هنا.
03 من 08إعدادات مزامنة الموسيقى
في هذه المرحلة ، ستظهر لك شاشة إدارة iPod القياسية. هذا هو المكان الذي تتحكم فيه بالإعدادات التي تحدد المحتوى الذي ينتقل إلى جهاز iPod الخاص بك. (احصل على مزيد من التفاصيل حول الخيارات الموجودة على هذه الشاشة.)
إذا اخترت "مزامنة الأغاني تلقائيًا" في الخطوة الأخيرة ، فسيبدأ iTunes في الملء التلقائي لجهاز iPod مع الموسيقى (قد لا ترغب في ذلك إذا كنت تخطط لتوفير مساحة للصور والفيديو وما إلى ذلك). يمكنك إيقاف هذا عن طريق النقر فوق X في منطقة الحالة أعلى نافذة iTunes.
إذا توقفت عن ذلك ، أو لم تختره في المقام الأول ، فقد حان الوقت لتعديل الإعدادات الخاصة بك. يبدأ معظم الناس بالموسيقى.
في علامة التبويب "الموسيقى" ، ستجد عددًا من الخيارات:
- مزامنة كامل المكتبة هو فقط ما يبدو.
- المزامنة قوائم التشغيل والفنانين والأنواع المحددة يسمح لك باختيار الموسيقى التي تذهب إلى النانو.
- تضمين مقاطع الفيديو الموسيقية يقوم بمزامنتها مع جهاز iPod الخاص بك إذا كان لديك أي منها.
- ملء الفراغ تلقائيا مع الأغاني وقد تمت مناقشتها بالفعل.
إذا كنت تخطط لمزامنة بعض الموسيقى الخاصة بجهاز iPod الخاص بك ، فيمكنك اختيار مزامنة قوائم التشغيل عن طريق تحديد المربعات الموجودة على اليمين أو كل الموسيقى بواسطة فنانين بعينهم من خلال تحديد المربعات الموجودة على اليمين. يمكنك مزامنة جميع الموسيقى في نوع معين من خلال النقر على المربعات في الجزء السفلي.
لتغيير إعدادات المزامنة الأخرى ، انقر فوق علامة تبويب أخرى.
04 من 08إعدادات مزامنة الفيلم
يمكن للجيل الخامس والجيل السابع (ولكن ليس السادس! آسف ، أصحاب الجيل السادس. نانو) تشغيل الفيديو. إذا كان لديك أحد هذه الطرازات ، فقد ترغب في مزامنة مقاطع الفيديو من مكتبة iTunes الخاصة بك إلى nano الخاص بك لمشاهدتها أثناء التنقل. إذا كان الأمر كذلك ، فانقر فوق أفلام التبويب.
على هذه الشاشة ، اختياراتك هي:
- أفلام المزامنة - حدد هذا المربع لمزامنة الأفلام أو مقاطع الفيديو الأخرى (البرامج غير التلفزيونية) من جهاز الكمبيوتر الخاص بك إلى نانو الخاص بك. بمجرد تحديد هذا ، ستظهر الأفلام المعروضة في مربع الأفلام مع مربع اختيار بجوارها. لمزامنة فيلم معين ، انقر على مربع الاختيار الخاص به.
- تضمين تلقائي - انقر فوق هذا لجعل iTunes يقوم بمزامنة الأفلام تلقائيًا دون الحاجة إلى اختيارها. تتيح لك القائمة المنسدلة تعيين تفضيلات للأفلام المراد مزامنتها وكيفية القيام بذلك.
- كل أو خيارات أخرى - يمكنك هنا اختيار أحدث الأفلام التي تمت إضافتها إلى مكتبة iTunes الخاصة بك سواء كنت تشاهدها أم لا ، أو كل الأفلام غير المراقبة ، أو الأفلام غير المراقبة استنادًا إلى وقت إضافتها.
قم بعمل اختياراتك وانتقل بعدها إلى علامات تبويب أخرى لاختيار المزيد من الإعدادات.
05 من 08الحلقات التلفزيونية ، والمدونات الصوتية ، وإعدادات iTunes U Sync
قد تبدو البرامج التلفزيونية وملفات podcast والمحتوى التعليمي لـ iTunes U أشياء مختلفة تمامًا ، إلا أن خيارات مزامنتها كلها هي نفسها بشكل أساسي (وتشبه جدًا إعدادات أفلام). يتضمن الجيل السادس من نانو فقط خيارات podcast و iTunes U ، نظرًا لأنه لا يدعم تشغيل الفيديو.
لديك عدد قليل من الخيارات:
- مزامنة جميع الأرقام ، أو عدد معين منها ، للبرامج التلفزيونية غير المراقبة أو الجديدة ، أو البودكاست ، أو دروس iTunes U.
- إذا كان المحتوى عبارة عن سلسلة ، مثل برنامج تلفزيوني أو بودكاست ، يمكنك مزامنة جميع الحلقات بالنقر على مربع الاختيار على اليمين.
- إذا كنت ترغب في مزامنة بعض الحلقات فقط ، فحدد المسلسل ، ثم انقر على مربعات الاختيار على اليمين.
لتغيير إعدادات المزامنة الأخرى ، انقر فوق علامة تبويب أخرى.
06 من 08إعدادات مزامنة الصور
إذا كان لديك مجموعة صور رائعة تريد إحضارها معك للاستمتاع بنفسك أو لمشاركتها مع أشخاص آخرين ، فيمكنك مزامنتها مع نانو. تنطبق هذه الخطوة على الجيل الخامس والجيل السادس والسابع من نانوس.
لمزامنة الصور ، انقر فوق الصور التبويب. خياراتك هناك:
- مزامنة الصور من - استخدم القائمة المنسدلة لاختيار برنامج إدارة الصور الذي تقوم بتخزين صورك به (iPhoto على جهاز Mac ، وهناك عدد قليل من الخيارات على Windows) وتريد المزامنة منه.
- جميع الصور والألبومات والأحداث والوجوه - اختر هذا لمزامنة جميع الصور ، طوال الوقت. ضع في اعتبارك ، إذا كان لديك مكتبة صور كبيرة ، فقد تملأ جهازك بسرعة. تعمل ميزة الوجوه فقط مع iPhoto.
- مختار ، ألبومات ، أحداث ، وجوه ، وتتضمن تلقائيًا - حدد هذا لتحديد الصور التي تقوم بمزامنتها. استخدم القائمة المنسدلة لاختيار الصور التي ستتم مزامنتها استنادًا إلى تفضيلاتك.
- تضمين صور بدقة كاملة - بينما سيتم تقليص الصور الموجودة على جهاز nano الخاص بك للجهاز ، يمكنك استخدام nano كقرص لنقل صور كاملة الوضوح كاملة الدقة إلى الأجهزة الأخرى. تحتاج فقط إلى تمكين وضع القرص على شاشة الإدارة الرئيسية.
- ألبومات ، فعاليات - إذا اخترت مزامنة العناصر المحددة فقط ، يمكنك تحديد المربعات المجاورة للألبومات والأحداث - وإذا قمت بالتمرير لأسفل ، خيارات أخرى - تريد المزامنة مع نانو.
عندما تقوم باختياراتك ، تكون قد انتهيت تقريبًا. مجرد خطوة أخرى.
07 من 08خيارات إضافية لجهاز iPod nano والإعدادات
في حين أن عملية إدارة محتوى iPod القياسية قد تمت تغطيتها بشكل جيد في الخطوات السابقة من هذه المقالة ، إلا أن هناك بعض الخيارات على الشاشة الرئيسية التي لم تتم معالجتها.
ستجد هذه الخيارات في منتصف شاشة إدارة iPod.
- افتح iTunes عند إرفاق هذا الـ iPod - سوف يفتح تلقائيا اي تيونز عند سد العجز في نانو. فكرة جيدة للقيام بذلك ، إلا إذا قمت بتوصيل جهاز iPod الخاص بك بهذا الكمبيوتر فقط لشحن البطارية ، وليس المزامنة.
- مزامنة الأغاني ومقاطع الفيديو المحددة فقط - هذه طريقة لمنع عناصر معينة من المزامنة إلى الـ iPod الخاص بك. إذا قمت بالتحقق من ذلك ، يمكنك إلغاء تحديد المربع الموجود بجوار العناصر الموجودة في مكتبة iTunes الخاصة بك لمنع مزامنتها تلقائياً إلى iPod.
- يدويا إدارة الموسيقى والفيديو - يعني استخدام هذا أن المحتوى الخاص بك لن يتم مزامنته تلقائيًا مطلقًا - يجب عليك القيام به جميعًا يدويًا. يتيح لك هذا الخيار تشغيل الموسيقى على جهاز iPod الخاص بك من خلال أجهزة الكمبيوتر الأخرى غير الخاصة بك.
- تمكين القرص لنا - يتيح لك تخزين الملفات على iPod كما لو كان محرك أقراص محمول. يمكنك استخدام هذه الميزة واستخدامها أيضًا كمشغل موسيقى.
التغذية راجعة الصوتية
كان جهاز iPod Shuffle من الجيل الثالث هو أول جهاز iPod يعرض ميزة VoiceOver ، وهي برامج تسمح لـ iPod بالتحدث عن المحتوى المعروض على الشاشة للمستخدم. منذ ذلك الحين توسعت الميزة إلى VoiceControl iPhone 3GS '. يوفر الجيل الخامس من نانو خدمة VoiceOver فقط.
- تمكين VoiceOver - ستمكّن هذه الميزة مجموعة الميزات التي تسمح لـ iPod بالتحدث عن أسماء الأغنية والفنان الذي يلعب حالياً لك.
- تمكين القوائم المنطوقة - يتيح لجهاز iPod نطق أسماء عناصر القائمة المعروضة على الشاشة (هذه ميزة خاصة بالوصول في المقام الأول)
- استخدم صوت النظام بدلاً من الصوت المدمج - الصوت الافتراضي المدمج في النانو هو روبوتي صغير. يتيح لك هذا الخيار استخدام صوت موجود بالفعل في برنامج الكمبيوتر للحصول على تجربة إنسانية أكثر. يتطلب ذلك iTunes لإنشاء رسائل VoiceOver باستخدام هذا الصوت الجديد.
الانتهاء حتى
عندما قمت بتغيير كل الإعدادات في علامات التبويب ، انقر فوق تطبيق في الزاوية السفلية اليمنى من شاشة إدارة جهاز iPod وستبدأ مزامنة المحتوى مع نانو.
عند الانتهاء ، تذكر إخراج جهاز iPod بالنقر فوق زر السهم الموجود بجوار رمز iPod في الجانب الأيمن في iTunes. مع قذف آي بود ، أنت على استعداد لموسيقى الروك.