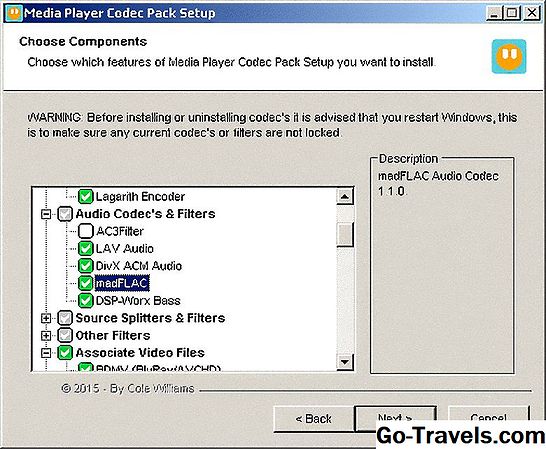إذا كان لديك موسيقى وأنواع أخرى من ملفات الوسائط التي تطوف حول محرك الأقراص الثابتة ، فانتظم بعد ذلك! يمكن أن يوفر لك إنشاء مكتبة وسائط باستخدام Windows Media Player (WMP) وقتًا كبيرًا عند البحث عن الأغنية أو النوع أو الألبوم الصحيح. كما يوفر ميزات أخرى ، مثل القدرة على إنشاء قوائم التشغيل ، وحرق الأقراص المضغوطة المخصصة ، والمزيد.
Windows Media Player 11 هو إصدار قديم من تطبيق Microsoft ، لذلك إذا كنت لا تزال تستخدم هذا الإصدار ، سيساعدك الدليل أدناه على إعداد مجموعة الموسيقى الخاصة بك في WMP الخاص بك.
لديك ويندوز ميديا بلاير 12؟
إذا كان لديك الإصدار الأحدث من Windows Media Player 12 ، يمكنك مراجعة البرنامج التعليمي حول كيفية إضافة الموسيقى وإزالتها من Windows Media Player 12.
يمكنك زيارة موقع Microsoft لتنزيل أحدث إصدار من Windows Media Player.
01 من 03التنقل في قائمة المكتبة

بعد النقر فوق علامة التبويب المكتبة ، ستكون الآن في قسم المكتبة في Windows Media Player (WMP). سترى هنا خيارات قائمة التشغيل في الجزء الأيمن بالإضافة إلى فئات مثل الفنان والألبوم والأغاني وما إلى ذلك.
لبدء إضافة الموسيقى وأنواع الوسائط الأخرى إلى مكتبتك ، انقر على الصغير السهم لأسفل الرمز الموجود أسفل علامة تبويب المكتبة أعلى الشاشة.
ستظهر قائمة منسدلة تمنحك خيارات متنوعة. انقر فوق إضافة إلى مكتبة وتأكد من تعيين نوع الوسائط على الموسيقى كما في المثال على لقطة الشاشة.
اختيار مجلدات الوسائط الخاصة بك
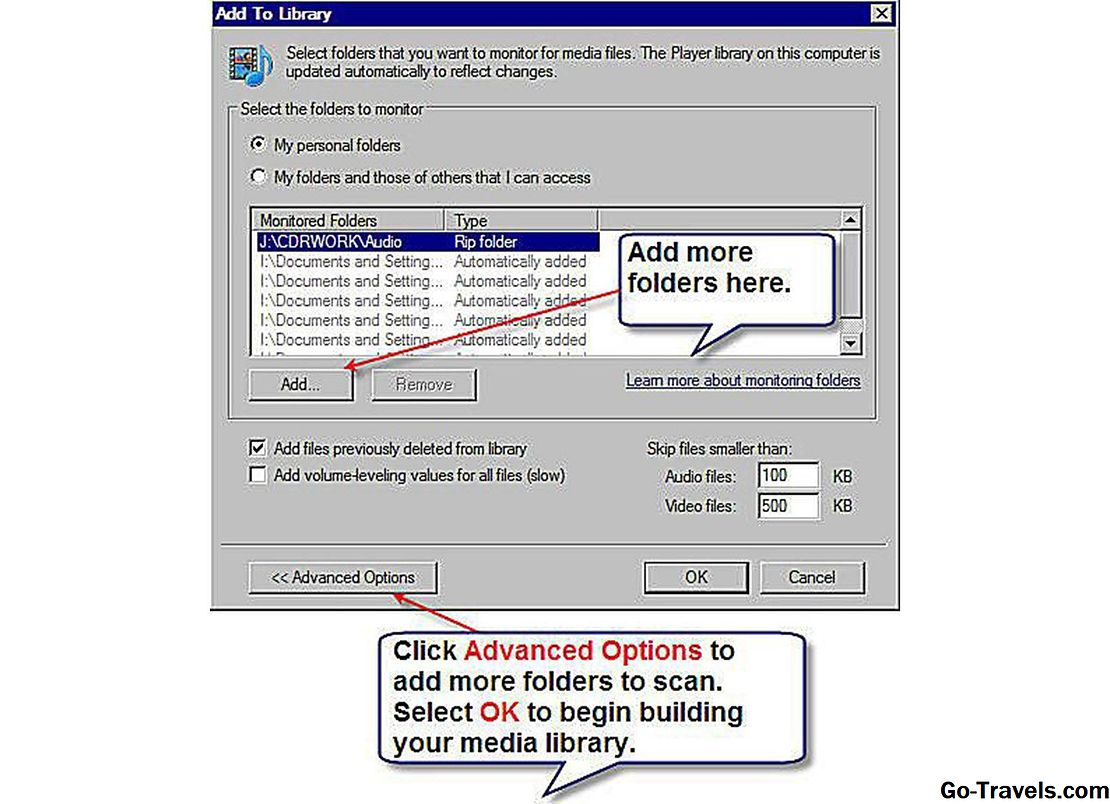
يمنحك Windows Media Player الخيار لتحديد المجلدات التي تريد مسحها بحثًا عن ملفات الوسائط - مثل الموسيقى والصور ومقاطع الفيديو. أول شيء هو التحقق لمعرفة ما إذا كنت في وضع الخيارات المتقدمة من خلال البحث عن الزر "إضافة". إذا كنت لا تستطيع رؤيته ، فانقر على خيارات متقدمة لتوسيع مربع الحوار.
عندما ترى إضافة انقر فوق الزر لبدء إضافة مجلدات إلى قائمة المجلدات المراقبة. وأخيرا ، انقر على حسنا زر لبدء عملية فحص جهاز الكمبيوتر الخاص بك لملفات الوسائط.
03 من 03مراجعة مكتبتك

بعد اكتمال عملية البحث ، أغلق مربع حوار البحث بالنقر فوق زر الإغلاق. يجب الآن إنشاء مكتبة الوسائط الخاصة بك ويمكنك التحقق من ذلك بالنقر فوق بعض الخيارات الموجودة في الجزء الأيمن. على سبيل المثال ، سيحدد اختيار الفنان جميع الفنانين في مكتبتك بالترتيب الأبجدي.