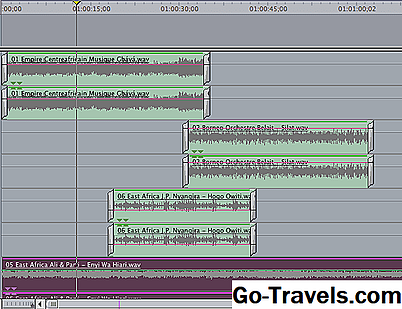لعب الموسيقى عبر عدة شرائح PowerPoint

في الآونة الأخيرة ، واجه القارئ مشكلات في تشغيل الموسيقى عبر عدة شرائح. كما أراد إضافة رواية للعب فوق الموسيقى ، تاركا الموسيقى مجرد صوت محيط للعرض التقديمي.
"هل يمكن هذا؟" سأل.
نعم ، يمكن تحريرها وخيارات الصوت الأخرى في نفس الوقت. هيا بنا نبدأ.
لعب الموسيقى عبر عدة شرائح PowerPoint
جعل PowerPoint 2010 هذه مهمة سهلة. مع بضع نقرات ، سيتم تشغيل الموسيقى الخاصة بك على العديد من الشرائح ، حتى تنتهي.
- انتقل إلى الشريحة حيث سيتم وضع الموسيقى أو الصوت أو ملف صوتي آخر.
- انقر على إدراج علامة على الشريط.
- في الطرف الأيمن من الشريط ، انقر على السهم المنسدل أسفل سمعي زر. (يسمح هذا باختيار نوع الصوت الذي ترغب في إضافته.) في هذا المثال ، سنختار الصوت من الملف ….
- انتقل إلى الموقع الذي حفظت فيه ملف الصوت أو الموسيقى على الكمبيوتر ، وأدخله.
- مع تحديد رمز ملف الصوت على الشريحة ، زر جديد - أدوات الصوت يجب أن يظهر فوق الشريط. اضغط على تشغيل زر ، أسفل تحت أدوات الصوت زر.
- انظر الى خيارات الصوت قسم من الشريط. انقر فوق السهم المنسدل بجانب بداية: و اختار أللعب عبر الشرائح.
يتم الآن تعيين ملف الصوت للعب لـ 999 شرائح ، أو نهاية الموسيقى ، أيهما يأتي أولاً. لإجراء تغييرات على هذا الإعداد ، اتبع الخطوتين التاليتين.
02 من 05افتح جزء الحركة لإعدادات الموسيقى في PowerPoint

اضبط خيارات تشغيل الموسيقى باستخدام جزء الرسوم المتحركة
مرة أخرى في الخطوة 1 ، لوحظ أنه عند اختيار الخيار أللعب عبر الشرائح، بحيث يتم تشغيل ملف الموسيقى أو الصوت بشكل افتراضي عبر شرائح 999. يتم إعداد هذا الإعداد بواسطة PowerPoint للتأكد من أن الموسيقى لن تتوقف قبل اكتمال التحديد.
ولكن ، لنفترض أنك تريد تشغيل عدة اختيارات من الموسيقى (أو أجزاء من عدة اختيارات) ، وتريد أن تتوقف الموسيقى بعد ظهور عدد محدد من الشرائح. اتبع هذه الخطوات.
- انتقل إلى الشريحة التي تحتوي على رمز ملف الصوت.
- اضغط على الرسوم المتحركة علامة من الشريط.
- اضغط على جزء الرسوم المتحركة زر ، في الرسوم المتحركة المتقدمة القسم (نحو الجانب الأيمن من الشريط). ال جزء الرسوم المتحركة سيفتح على الجانب الأيمن من الشاشة.
- انقر فوق رمز الصوت الموجود على الشريحة لتحديده. (سترى أيضا مختارة في جزء الرسوم المتحركة .)
- انقر على سهم القائمة المنسدلة على يسار الموسيقى المحددة في جزء الرسوم المتحركة .
- تحديد خيارات التأثير … من القائمة المنسدلة.
- ال لعب الصوت يفتح مربع الحوار تظهر تأثير خيارات التبويب ، والتي سنتعامل معها في الخطوة التالية.
تشغيل الموسيقى على عدد محدد من شرائح PowerPoint

حدد عدد معين من الشرائح لتشغيل الموسيقى
- اضغط على تأثير علامة التبويب من لعب الصوت مربع الحوار إذا لم تكن محددة بالفعل.
- تحت القسم ل وقف اللعب ، قم بحذف الإدخال 999 الذي تم ضبطه حاليًا.
- أدخل عدد الشرائح المحدد لتشغيل الموسيقى.
- انقر على حسنا زر لتطبيق الإعداد وإغلاق مربع الحوار.
- اضغط على مجموعة مفاتيح الاختصار Shift + F5 لبدء عرض الشرائح في الشريحة الحالية واختبار تشغيل الموسيقى للتأكد من صحتها للعرض التقديمي.
إخفاء أيقونة الصوت أثناء عرض شرائح PowerPoint

إخفاء أيقونة الصوت أثناء عرض شرائح PowerPoint
علامة مؤكدة على أن عرض الشرائح هذا تم إنشاؤه بواسطة مقدم برامج هواة ، هو أن رمز ملف الصوت مرئي على الشاشة أثناء العرض التقديمي. الحصول على الطريق الصحيح لتصبح أفضل مقدم من خلال إجراء هذا التصحيح السريع والسهل.
- انقر فوق رمز ملف الصوت الموجود على الشريحة. ال أدوات الصوت يجب أن يظهر الزر أعلى الشريط.
- اضغط على تشغيل زر ، أسفل زر أدوات الصوت مباشرة.
- في ال خيارات الصوت من الشريط ، حدد المربع المجاور إخفاء خلال المعرض. سيكون رمز الملف الصوتي مرئيًا لك ، منشئ العرض التقديمي ، في مرحلة التعديل. ومع ذلك ، لن يراه الجمهور أبدًا عند بث البرنامج.
تغيير حجم الصوت من ملف الصوت على شريحة PowerPoint

تغيير حجم الصوت من ملف الصوت على شريحة PowerPoint
هناك أربعة إعدادات لحجم ملف الصوت الذي يتم إدراجه في شريحة PowerPoint. هؤلاء هم:
- منخفض
- متوسط
- متوسط
- كتم الصوت
بشكل افتراضي ، يتم تعيين كافة الملفات الصوتية التي قمت بإضافتها إلى شريحة للعب في متوسط مستوى. هذا قد لا يكون المفضل لديك. يمكنك بسهولة تغيير حجم ملف الصوت كما يلي:
- انقر فوق رمز الصوت الموجود على الشريحة لتحديده.
- اضغط على تشغيل زر ، يقع تحت أدوات الصوت زر فوق الشريط.
- في ال خيارات الصوت قسم من الشريط ، انقر على الصوت زر. تظهر قائمة من الخيارات.
- جعل اختيارك.
في تجربتي الخاصة ، على الرغم من أنني قد اخترت منخفض كخيار ، لعبت الملف الصوتي بصوت أعلى بكثير مما كنت أتوقع. قد تضطر إلى ضبط تشغيل الصوت بشكل أكبر ، من خلال تغيير إعدادات الصوت على الكمبيوتر ، بالإضافة إلى إجراء هذا التغيير هنا. و - كملاحظة أخرى - تأكد من اختبار الصوت على الكمبيوتر التقديمي إذا كان مختلفًا عن الذي استخدمته لإنشاء العرض التقديمي. من الناحية المثالية ، سيتم اختبار ذلك في الموقع الذي سيجري فيه العرض التقديمي.