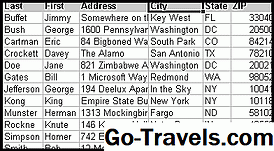اعداد البيانات الخاصة بك

بعد ارسال بطاقات عطلتك في العام الماضي، لم تجعل نفسك وعد منك وعليك أن تنظيم قائمة العناوين لجعل العملية أسهل العام المقبل؟ هل لديك جدول بيانات إكسل ضخم لا يمكنك وضعه على رؤوس أو أذيال؟ ربما يبدو دفتر العناوين الخاص بك شبيها بما هو معروض في الملف أدناه. أو ربما تحتفظ بدفتر العناوين على قصاصات الورق.لقد حان الوقت لتحقيق هذا الوعد لنفسك - تنظيم قائمة جهات الاتصال الخاصة بك في قاعدة بيانات Microsoft Access. إنها أسهل بكثير مما قد تتخيله وستكون بالتأكيد راضيا عن النتائج. سيرشدك هذا البرنامج التعليمي خلال العملية بأكملها خطوةً بخطوة.إذا لم يكن لديك جدول بيانات الخاصة بك وتريد أن تتبع جنبا إلى جنب مع البرنامج التعليمي، يمكنك تحميل ملف Excel العينة المستخدمة لتوليد البرنامج التعليمي.ملحوظة: هذا البرنامج التعليمي خاص بـ Access 2013. إذا كنت تستخدم إصدارًا سابقًا من Access ، فاقرأ تحويل جدول بيانات Excel إلى قاعدة بيانات Access 2010 أو تحويل جدول بيانات Excel إلى قاعدة بيانات Access 2007. إلا إذا كان لديك قاعدة بيانات موجودة التي تستخدمها لتخزين المعلومات الاتصال، وربما كنت تريد الذهاب الى إنشاء قاعدة بيانات جديدة من الصفر. للقيام بذلك ، انقر فوق رمز "قاعدة بيانات سطح المكتب فارغة" على الشاشة "الشروع في العمل مع Microsoft Office Access". سيتم تقديمك مع الشاشة أعلاه. وفر لقاعدة بياناتك اسمًا ، وانقر على الزر "إنشاء" وستصبح في العمل. بعد ذلك ، انقر فوق علامة التبويب بيانات خارجية أعلى شاشة Access وانقر نقرًا مزدوجًا فوق زر Excel لبدء عملية استيراد Excel. يشار إلى موضع هذا الزر بواسطة السهم الأحمر في الصورة أعلاه. بعد ذلك ، ستظهر لك الشاشة المبينة أعلاه. انقر فوق الزر Browse وانتقل إلى الملف الذي ترغب في استيراده. بمجرد تحديد موقع الملف الصحيح ، انقر فوق الزر "فتح".في النصف السفلي من الشاشة ، يتم تقديم خيارات وجهة الاستيراد. في هذا البرنامج التعليمي ، نحن مهتمون بتحويل جدول بيانات Excel موجود إلى قاعدة بيانات Access جديدة ، لذا سنختار "استيراد البيانات المصدر إلى جدول جديد في قاعدة البيانات الحالية."تتيح لك الخيارات الأخرى على هذه الشاشة: بمجرد تحديد الملف الصحيح والخيار ، انقر فوق الزر "موافق" للمتابعة. في كثير من الأحيان ، يستخدم مستخدمو Microsoft Excel الصف الأول من جدول البيانات لتقديم أسماء الأعمدة لبياناتهم. في ملف المثال الخاص بنا ، قمنا بهذا لتحديد أعمدة اسم العائلة ، الاسم الأول ، العنوان ، إلخ. في النافذة الموضحة أعلاه ، تأكد من تحديد مربع "أول صف يحتوي على عناوين أعمدة". سيعمل ذلك على توجيه Access لمعالجة الصف الأول كأسماء ، بدلاً من البيانات الفعلية التي سيتم تخزينها في قائمة جهات الاتصال. انقر على زر التالي للمتابعة. فهارس قاعدة البيانات هي آلية داخلية يمكن استخدامها لزيادة السرعة التي يستطيع Access من خلالها العثور على المعلومات في قاعدة البيانات الخاصة بك. يمكنك تطبيق فهرس على واحد أو أكثر من أعمدة قاعدة البيانات الخاصة بك في هذه الخطوة. ببساطة انقر فوق القائمة المنسدلة "مفهرسة" وحدد الخيار المناسب.ضع في اعتبارك أن الفهارس إنشاء الكثير من الحمل لقاعدة البيانات الخاصة بك وسيزيد مقدار مساحة القرص المستخدمة. لهذا السبب ، تريد إبقاء الأعمدة المفهرسة إلى الحد الأدنى. في قاعدة البيانات الخاصة بنا ، سنقوم في أغلب الأحيان بالبحث عن اسم العائلة لجهات الاتصال الخاصة بنا ، لذا دعنا نقوم بإنشاء فهرس في هذا الحقل. قد يكون لدينا أصدقاء لهم نفس الاسم الأخير ، لذلك نريد أن نسمح بالتكرار هنا. تأكد من تحديد عمود اسم العائلة في الجزء السفلي من النوافذ ، ثم حدد "نعم (تكرار موافق)" من القائمة المنسدلة المفهرسة. انقر فوق التالي للمتابعة. يتم استخدام المفتاح الأساسي لتعريف السجلات في قاعدة بيانات بشكل فريد. أسهل طريقة للقيام بذلك هي السماح لـ Access بإنشاء مفتاح أساسي لك. حدد الخيار "Let Access إضافة مفتاح أساسي" واضغط على التالي للمتابعة. إذا كنت مهتمًا باختيار المفتاح الأساسي الخاص بك ، فقد ترغب في قراءة مقالتنا حول مفاتيح قاعدة البيانات. يجب توفير Access باسم لاسم جدولك. سنسمي جدولنا "جهات الاتصال". أدخل هذا في الحقل المناسب وانقر على زر "إنهاء". سترى شاشة متوسطة تسألك عما إذا كنت ترغب في حفظ الخطوات المستخدمة لاستيراد بياناتك. إذا لم يكن كذلك ، فانتقل وانقر فوق الزر "إغلاق".عليك بعد ذلك عاد إلى الشاشة قاعدة البيانات الرئيسية حيث يمكنك عرض البيانات الخاصة بك ببساطة عن طريق النقر المزدوج على اسم الجدول في اللوحة اليسرى. تهانينا ، لقد قمت باستيراد بياناتك من Excel إلى Access بنجاح! إنشاء قاعدة بيانات Access 2013 جديدة

ابدأ عملية استيراد Excel

حدد المصدر والوجهة

حدد عناوين الأعمدة

إنشاء أي مؤشرات المطلوبة

حدد مفتاح أساسي

اسم الجدول الخاص بك

عرض بياناتك