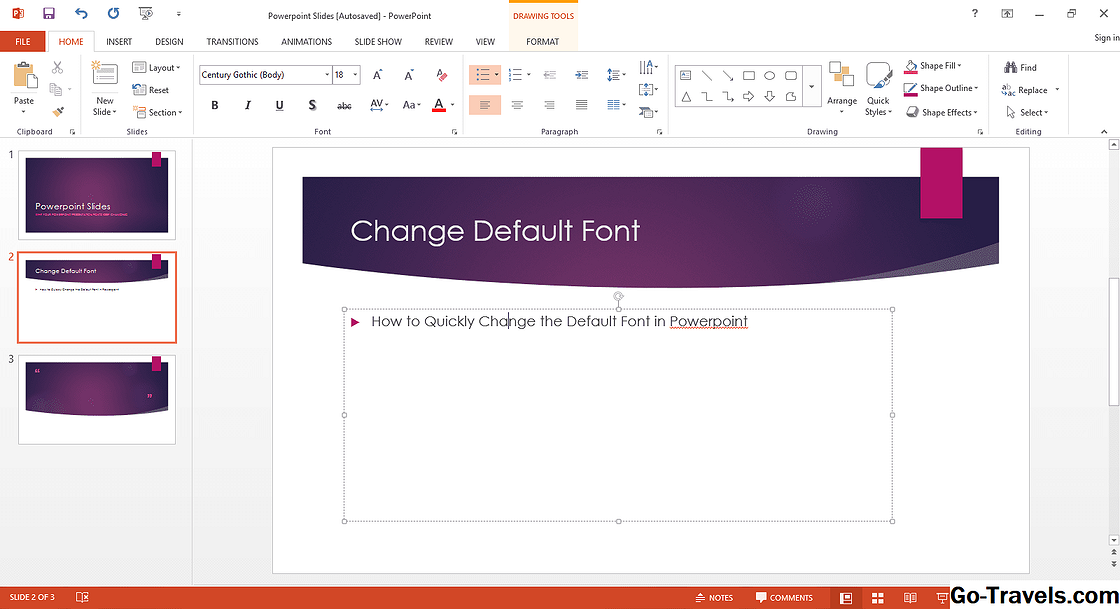يدعم مجموعة الإنتاجية في Microsoft Office 2016 عدة أنواع من تبديل الخط الافتراضي بحيث تقدم مستندات Office الخاصة بك بالشكل والمظهر المفضل لديك دون الحاجة إلى تكوين الأنماط يدويًا في كل مرة تقوم فيها بإنشاء ملف جديد.
مايكروسوفت وورد
لإنشاء خط افتراضي لعرض المستندات في طرق عرض المسودة والمسح ، انقر فوق علامة التبويب ملف وحدد خيارات. انقر المتقدمة. مرّر إلى القسم المسمى "عرض محتوى المستند" وحدد المربع "استخدام مسودة الخط في طرق العرض المسودة والمخطط التفصيلي." اختر الخط والحجم الذي تفضله.
لضبط الأنماط الافتراضية المستخدمة في مستند Word ، قم بإنشاء قالب جديد أو قم بضبط القالب الافتراضي الحالي.
- ضبط القالب. من علامة التبويب الصفحة الرئيسية ، انقر بزر الماوس الأيمن على أي نمط في مجموعة الأنماط. في مربع القائمة المنبثقة ، حدد تعديل. في مربع "تعديل النمط" ، أدخل التعديلات التي تفضلها. في الجزء السفلي من المربع ، حدد زر الاختيار لتمكين "المستندات الجديدة المستندة إلى هذا القالب" لضمان استمرار تغييرات النمط عند إنشاء مستندات جديدة.
- احفظ القالب. بالنسبة للتغييرات الرئيسية التي تطرأ على الإعدادات الافتراضية ، افتح مستندًا جديدًا فارغًا واضبط الأنماط المختلفة لتلبية احتياجاتك. إذا قمت بحفظ المستند ، فقد (أو لا ، بناءً على كيفية تكوين نسختك من Word) تلقي طلب لتحديث أو الكتابة فوق القالب Normal.dotx. لحفظ التغييرات ك "طبيعي جديد" ، تابع الحفظ. وإلا ، لإنشاء ملف قالب منفصل لنفسك ، قم بزيارة علامة التبويب "ملف" ثم حدد تصدير. انقر تغيير نوع الملف. في المربع الذي يظهر على اليمين ، حدد قالب (* .dotx) ويعطي الملف اسما وموقعا. في المستقبل ، فقط افتح هذا القالب لمشاهدة جميع خيارات الخط والتخطيط المخصصة. عند حفظ المستندات الجديدة التي تم إنشاؤها باستخدام القالب ، ستحصل افتراضيًا على مربع الحوار "حفظ باسم" ، ولن تقوم بالكتابة فوق قالب جديد ما لم تقم بتصدير ملف DOTX جديد بشكل خاص.
مايكروسوفت اكسل
قم بزيارة علامة التبويب "ملف" ثم حدد خيارات لفتح نافذة خيارات Excel. من علامة التبويب عام ، قم بالتمرير إلى "عند إنشاء مصنفات جديدة" لتحديد الخط والحجم الافتراضي الافتراضي الجديد الخاص بك.
مايكروسوفت ون نوت
تغيير الخط الافتراضي ل OneNote من خلال النقر ملف ثم خيارات. في المجموعة العامة ، قم بالتمرير إلى قسم "الخط الافتراضي" وإعادة تعيين الخط والحجم واللون حسب الذوق.
مايكروسوفت الناشر
من أي مستند Publisher فارغ ، حدد علامة التبويب الصفحة الرئيسية ثم انقر فوق الأنماط زر. تدعوك قائمة منبثقة لاستيراد أو إنشاء نمط جديد. للاستيراد ، افتح مستندًا يحتوي بالفعل على أنماط مرتبطة - ملف ناشر آخر ، أو مستند Word. لإنشاء نمط جديد ، أعطه اسما ثم غير معالمه. يمكنك تحديد الخط ، ومؤثرات النص ، وتباعد الحروف ، وكسر الفقرة ، ونسق التعداد النقطي والترقيم ، وخطوط القاعدة الأفقية ، ووضع علامة التبويب. قد تكون الأنماط الإضافية جديدة أو تستند إلى أنماط قمت بتعريفها بالفعل.
مايكروسوفت باوربوينت
لا يقوم PowerPoint بتحديد الخطوط الافتراضية؛ بدلاً من ذلك ، ترتبط الخطوط بالنماذج. قم بوضع التصميم الخاص بك خارج قالب يلبي احتياجات التصميم المرئي الخاصة بك.
مايكروسوفت أوتلوك
قم بتعيين إعدادات Outlook الافتراضية عن طريق الانتقال إلى علامة التبويب "ملف" وتحديد خيارات. انقر على بريد مقطع الرأس. في مربع "إنشاء الرسائل" ، انقر على القرطاسية والخطوط زر. يرشدك مربع الحوار التوقيعات والقرطاسية إلى تحديد سمة محددة أو لتكوين الخط يدويًا (بما في ذلك الحجم واللون) للرسائل الجديدة والردود والترحيل وتكوين النص العادي.
يجب أن تتم تهيئتك لإرسال البريد الإلكتروني بتنسيق HTML لاستخدام السمات ، وإلا ، سيتم كتابة رسالتك واستلامها كنص عادي.
واجهة مستخدم Microsoft Office
بشكل افتراضي ، لا يقدم Windows 10 وظيفة لتغيير عناصر واجهة المستخدم الخاصة بمنتجات Microsoft Office. وبالتالي ، فإنك عالق مع نفس الخطوط للقوائم والأزرار ومربعات الحوار إلا إذا قمت بتثبيت تطبيق تذييل غير أصلي.