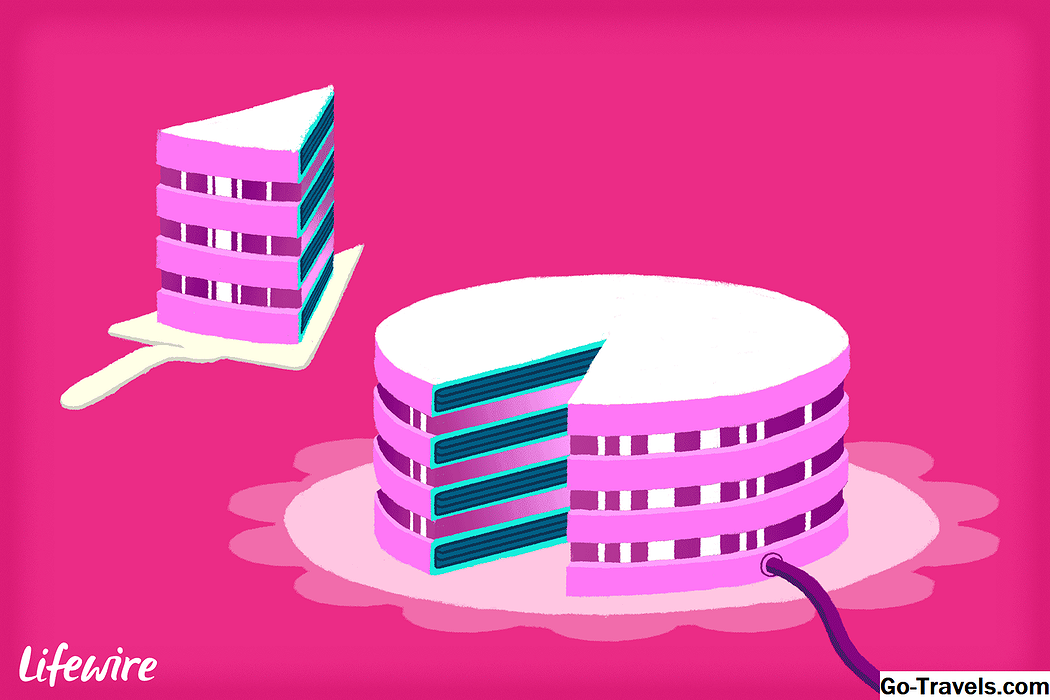برنامج سطح المكتب البعيد ، ودعا بشكل أكثر دقة برنامج الوصول عن بعد أو برنامج التحكم عن بعد ، تتيح لك التحكم عن بعد بجهاز كمبيوتر من آخر. بواسطة جهاز التحكم نحن نقصد حقا جهاز التحكم - يمكنك السيطرة على الماوس ولوحة المفاتيح واستخدام الكمبيوتر الذي ربطته بنفسك.
برنامج سطح المكتب البعيد مفيد حقاً لكثير من المواقف ، من مساعدة والدك الذي يعيش على بعد 500 ميل ، والعمل من خلال قضية كمبيوتر ، للإدارة عن بعد من مكتبك في نيويورك العشرات من الخوادم التي تشغلها في مركز بيانات سنغافوري!
بشكل عام ، يتطلب الوصول عن بُعد إلى جهاز كمبيوتر تثبيت برنامج على الكمبيوتر الذي تريد الاتصال به ، ويُطلق عليه اسم مضيف . بمجرد الانتهاء من ذلك ، كمبيوتر آخر أو جهاز مع أوراق الاعتماد الصحيحة ، ودعا عميل ، يمكن الاتصال بالمضيف والتحكم فيه.
لا تدع الجوانب التقنية من برامج سطح المكتب البعيد تخيفك. لا تتطلب برامج الوصول عن بعد المجانية الأفضل المدرجة أدناه أكثر من بضع نقرات للبدء - لا يتطلب معرفة خاصة بالكمبيوتر.
سطح المكتب البعيد هو أيضًا الاسم الفعلي لأداة الوصول عن بُعد المدمجة في أنظمة تشغيل Windows. إنها مرتبة بجانب الأدوات الأخرى ولكننا نعتقد أن هناك العديد من برامج التحكم عن بعد التي تقوم بعمل أفضل.
01 من 13المرافق عن بعد

ما نحب
-
يتضمن الكثير من أدوات الوصول عن بعد
-
كبيرة لكل من الوصول عن بعد تلقائيا وغير المراقب
-
يدعم وضع المحمولة
-
لا يتطلب تغيير منفذ الموجه
-
مجانا للاستخدام الشخصي والتجاري
-
يتيح لك الاتصال بما يصل إلى 10 أجهزة كمبيوتر مجانًا
ما لا نحبه
-
يمكن أن يكون مربكًا إعداد البرنامج للاستخدام الأول
-
يعمل على ويندوز فقط
Remote Utilities هو برنامج الوصول عن بعد المجاني مع بعض الميزات الرائعة حقا. يعمل عن طريق إقران جهازي كمبيوتر بعيد مع ما يطلق عليه "معرف إنترنت". يمكنك التحكم في إجمالي 10 أجهزة كمبيوتر مزودة بأدوات مساعدة عن بُعد.
جانب المضيف
قم بتثبيت جزء من "أدوات مساعدة عن بُعد" يسمى مضيف على جهاز كمبيوتر يعمل بنظام تشغيل Windows ليكون له حق الوصول الدائم إليه. لديك أيضا خيار لتشغيل فقط وكيل ، والتي توفر الدعم التلقائي دون تثبيت أي شيء - حتى يمكن إطلاقها من محرك أقراص فلاش.
يتم تزويد جهاز الكمبيوتر المضيف بمعرف إنترنت يجب مشاركته حتى يتمكن العميل من إجراء اتصال.
جانب العميل
ال مشاهد يتم استخدام البرنامج للاتصال ببرنامج المضيف أو البرنامج الوكيل.
يمكن تنزيل المشاهد من تلقاء نفسه أو في عارض + المضيف ملف كومبو. يمكنك أيضًا تنزيل إصدار محمول من العارض إذا كنت تفضل عدم تثبيت أي شيء.
يتم توصيل العارض بالمضيف أو الوكيل دون أي تغييرات في جهاز التوجيه مثل إعادة توجيه المنفذ ، مما يجعل الإعداد سهلاً للغاية. يحتاج العميل فقط إلى إدخال رقم معرف الإنترنت وكلمة المرور.
هناك أيضًا تطبيقات عميل يمكن تنزيلها مجانًا لمستخدمي iOS و Android.
يمكن استخدام وحدات مختلفة من العارض حتى تتمكن فعليًا من الوصول إلى جهاز كمبيوتر عن بعد بدون مشاهدة الشاشة ، على الرغم من أن مشاهدة الشاشة هي الميزة الرئيسية لـ Remote Utilities.
فيما يلي بعض الوحدات النمطية للمرافق المساعدة عن بُعد: إدارة مهام بعيدة ، نقل الملفات ، التحكم في الطاقة لإعادة التشغيل عن بعد أو WOL ، وحدة طرفية بعيدة (الوصول إلى موجه الأوامر) ، مشغل الملفات عن بعد ، مدير معلومات النظام ، الدردشة النصية ، الوصول عن بعد للسجل ، وعرض كاميرا ويب عن بعد.
بالإضافة إلى هذه الميزات ، يدعم Remote Utilities أيضًا الطباعة عن بُعد ومشاهدة عدة أجهزة عرض.
لسوء الحظ ، قد يكون تكوين أدوات مساعدة عن بعد مربكًا على الكمبيوتر المضيف نظرًا لوجود العديد من الخيارات المختلفة.
يمكن تثبيت "الأدوات المساعدة عن بُعد" على أنظمة التشغيل Windows 10 و 8 و 7 و Vista و XP ، بالإضافة إلى Windows Server 2012 و 2008 و 2003.
المرافق عن بعد 6.9.4.0 مراجعة وتحميل مجاني
مواصلة القراءة أدناه
02 من 13أولترفنك

ما نحب
-
يدعم نقل الملفات
-
يمكن إعداد اختصارات لوحة المفاتيح المخصصة
-
يمكنك إرسال رسائل الدردشة إلى الكمبيوتر البعيد
-
يتيح لك الاتصال بجهاز كمبيوتر بعيد من متصفح وبرنامج كمبيوتر وتطبيق جوّال
ما لا نحبه
-
يجب عليك تغيير إعدادات جهاز التوجيه الخاص بك لجعل البرنامج يعمل
-
لا يعمل بشكل جيد عند الطلب ، وصول عن بعد تلقائي
-
لا يمكن الطباعة عن بعد
-
غير قادر على تشغيل الكمبيوتر عن بعد
-
صفحة تنزيل مربكة
برنامج آخر للوصول عن بعد هو UltraVNC. UltraVNC يعمل قليلا مثل المرافق عن بعد ، حيث أ الخادم و مشاهد مثبت على جهازي كمبيوتر ، ويتم استخدام العارض للتحكم في الخادم.
جانب المضيف
عند تثبيت UltraVNC ، يتم سؤالك عما إذا كنت ترغب في تثبيت الخادم , مشاهد ، او كلاهما. قم بتثبيت الخادم على الكمبيوتر الذي ترغب في الاتصال به.
يمكنك تثبيت خادم UltraVNC كخدمة نظام بحيث يتم تشغيله دائمًا. هذا هو الخيار المثالي بحيث يمكنك دائمًا إجراء اتصال به مع برنامج العميل.
جانب العميل
لإجراء اتصال مع خادم UltraVNC ، يجب تثبيت جزء عارض أثناء الإعداد.
بعد تكوين إعادة توجيه المنفذ في جهاز التوجيه ، ستتمكن من الوصول إلى خادم UltraVNC من أي مكان متصل بالإنترنت - إما عبر جهاز محمول يدعم اتصالات VNC أو جهاز كمبيوتر مثبت عليه المشغل أو متصفح إنترنت. كل ما تحتاجه هو عنوان IP الخاص بالخادم لإجراء الاتصال.
يدعم UltraVNC عمليات نقل الملفات ، والدردشة النصية ، ومشاركة الحافظة ، ويمكنه أيضًا التمهيد والاتصال بالخادم في الوضع الآمن.
تعد صفحة التنزيل مربكة قليلاً - قم أولاً بتحديد أحدث إصدار UltraVNC ، ثم اختر ملف الإعداد 32 بت أو 64 بت الذي يعمل مع إصدار Windows الخاص بك.
يمكن لمستخدمي Windows 10 و 8 و 7 و Vista و XP و Windows Server 2012 و 2008 و 2003 تثبيت UltraVNC واستخدامه.
UltraVNC 1.2.2.3 استعراض وتحميل مجاني
مواصلة القراءة أدناه
03 من 13سطح المكتب البعيد من Chrome

ما نحب
-
يتيح لك التحكم عن بعد في الكمبيوتر حتى عندما لا يقوم المستخدم بتسجيل الدخول
-
يثبت بسرعة
-
لديه دعم متعدد الشاشات
-
يعمل بشكل جيد للوصول عن بعد غير المراقب وعند الطلب
-
يتيح لك التحكم عن بعد بالكمبيوتر عن طريق أحد التطبيقات
-
يعمل على نظام التشغيل Windows و MacOS و Linux
ما لا نحبه
-
يجب أن يكون جهاز الكمبيوتر المضيف مثبتًا عليه متصفح Chrome
-
لا يمكن الدردشة مع المستخدم البعيد
-
لا تتضمن أداة نقل الملفات
-
لا يُسمح بالطباعة عن بعد
-
خيارات اختصارات لوحة المفاتيح محدودة للغاية
يعد سطح المكتب البعيد من Chrome امتدادًا لمتصفح الويب Google Chrome الذي يتيح لك إعداد جهاز كمبيوتر للدخول عن بُعد من أي جهاز كمبيوتر آخر يعمل على Google Chrome.
جانب المضيف
الطريقة التي يعمل بها ذلك هي تثبيت الإضافة في Google Chrome ثم منح إذن للوصول عن بُعد إلى ذلك الكمبيوتر الشخصي عن طريق رقم تعريف شخصي شخصي تقوم بإنشائه بنفسك.
يتطلب ذلك تسجيل الدخول إلى حساب Google الخاص بك ، مثل معلومات تسجيل الدخول إلى Gmail أو YouTube.
جانب العميل
للاتصال بالمستضيف المضيف ، قم بتسجيل الدخول إلى سطح المكتب البعيد من Chrome من خلال متصفح ويب آخر (يجب أن يكون Chrome) باستخدام بيانات اعتماد Google نفسها أو باستخدام رمز وصول مؤقت تم إنشاؤه بواسطة الكمبيوتر المضيف.
نظرًا لأنك قمت بتسجيل الدخول ، يمكنك بسهولة رؤية اسم الكمبيوتر الشخصي الآخر ، حيث يمكنك ببساطة اختياره وبدء جلسة العمل البعيدة.
لا تتوفر أي وظائف لمشاركة الملفات أو للدردشة في سطح المكتب البعيد من Chrome (فقط النسخ / اللصق) كما تشاهد مع برامج مماثلة ، ولكن من السهل تكوينها وتتيح لك الاتصال بالكمبيوتر (أو أي شخص) من أي مكان باستخدام فقط متصفح الويب الخاص بك.
والأكثر من ذلك هو أنه يمكنك التحكم عن بعد في الكمبيوتر عندما لا يكون لدى المستخدم Chrome مفتوح ، أو حتى عندما يتم تسجيل خروجه تمامًا من حساب المستخدم الخاص به.
نظرًا لأن Chrome Remote Desktop يعمل بالكامل داخل متصفح Google Chrome ، يمكن أن يعمل مع أي نظام تشغيل يستخدم Chrome ، بما في ذلك Windows و Mac و Linux و Chromebooks.
سطح المكتب البعيد من Chrome 68.0 مراجعة وتحميل مجاني
04 من 13AeroAdmin

ما نحب
-
يمكن تثبيته كتطبيق محمول
-
مجانا للاستخدام التجاري والخاص
-
يعمل على الفور. لا تغييرات الموجه ضرورية
-
يدعم نقل الملفات
-
يمكن تسجيل الخروج عن بعد وإعادة تشغيل الكمبيوتر
-
اتصالات مشفرة
-
مثالية للوصول التلقائي وغير المراقب
ما لا نحبه
-
لا يدعم الدردشة
-
أوقات الاتصال محدودة في الإصدار المجاني
-
لا يمكن الطباعة عن بعد
AeroAdmin هو على الارجح أسهل برنامج لاستخدامها للوصول مجانا عن بعد. لا يكاد يوجد أي إعدادات ، وكل شيء سريع وإلى النقطة ، وهو مثالي للدعم التلقائي.
جانب المضيف
ما عليك سوى فتح البرنامج المحمول ومشاركة عنوان IP الخاص بك أو المعرف المحدد مع شخص آخر. هذه هي الطريقة التي يعرف بها الكمبيوتر العميل كيفية الاتصال بالمضيف.
جانب العميل
يحتاج جهاز الكمبيوتر العميل فقط إلى تشغيل برنامج AeroAdmin نفسه وإدخال معرف أو عنوان IP في البرنامج الخاص به. يمكنك اختيار للاطلاع فقط أو جهاز التحكم قبل الاتصال ، ثم حدد فقط الاتصال لطلب التحكم عن بعد.
عندما يؤكد الكمبيوتر المضيف الاتصال ، يمكنك بدء التحكم في الكمبيوتر ومشاركة نص الحافظة ونقل الملفات.
من الرائع أن تكون AeroAdmin مجانية تمامًا للاستخدام الشخصي والتجاري ، ولكنها سيئة جدًا ولا يوجد خيار دردشة.
ملاحظة أخرى يجب إجراؤها هي أنه في حين أن AeroAdmin مجاني بنسبة 100٪ ، فإنه يحدد عدد الساعات التي يمكنك استخدامها شهريًا.
يمكن تثبيت AeroAdmin على إصدارات 32 بت و 64 بت من Windows 10 و 8 و 7 و XP.
AeroAdmin 4.6 مراجعة وتحميل مجاني
مواصلة القراءة أدناه
05 من 13ويندوز سطح المكتب البعيد

ما نحب
-
يوفر تجربة الوصول البعيد الأكثر طبيعية وسهلة الاستخدام
-
لا تحميل ضروري
-
يدعم نقل الملفات
ما لا نحبه
-
يعمل على ويندوز فقط
-
لا يمكن remote كل نسخة من ويندوز في
-
لا توجد إمكانية الدردشة المدمجة
-
يتطلب إعداد تغييرات إعادة توجيه المنفذ
Windows Remote Desktop هو برنامج الوصول عن بُعد المدمج في نظام التشغيل Windows. لا يلزم تنزيل إضافي لاستخدام البرنامج.
جانب المضيف
لتمكين الاتصالات بجهاز كمبيوتر باستخدام Windows Remote Desktop ، يجب عليك فتح خصائص النظام الإعدادات (يمكن الوصول إليها من خلال لوحة التحكم) والسماح بالاتصالات عن بعد عبر مستخدم Windows معين من خلال التحكم عن بعد التبويب.
أنت فعل يجب أن تقوم بإعداد جهاز التوجيه الخاص بك من أجل إعادة توجيه المنفذ بحيث يمكن لجهاز كمبيوتر آخر الاتصال به من خارج الشبكة ، ولكن هذا عادة لا يكون كبيرًا في حالة إزعاج.
جانب العميل
يجب على الكمبيوتر الآخر الذي يرغب في الاتصال بجهاز المضيف ببساطة فتح البرامج المثبتة بالفعل اتصال سطح المكتب البعيد البرنامج وإدخال عنوان IP للمضيف.
يمكنك فتح سطح المكتب البعيد من خلال مربع الحوار Run (فتحه باستخدام مفتاح Windows + R الاختصار)؛ فقط أدخل MSTSC الأمر لإطلاقه.
تحتوي معظم البرامج الأخرى الموجودة في هذه القائمة على ميزات لا يعمل بها "سطح المكتب البعيد من Windows" ، ولكن يبدو أن طريقة الوصول عن بُعد هذه هي الطريقة الأكثر طبيعية وأسهل للتحكم في الماوس ولوحة المفاتيح الخاصة بجهاز كمبيوتر يعمل بنظام تشغيل Windows عن بعد.
بمجرد تكوين كل شيء ، يمكنك نقل الملفات والطباعة إلى طابعة محلية والاستماع إلى الصوت من الكمبيوتر البعيد ونقل محتوى الحافظة.
توافر سطح المكتب البعيد
يمكن استخدام Windows Remote Desktop على نظام Windows من Windows XP حتى من خلال Windows 10.
ومع ذلك ، بينما يمكن لجميع إصدارات Windows الاتصال بأجهزة الكمبيوتر الأخرى التي تم تمكين الاتصالات الواردة بها ، إلا أنه لا يمكن لجميع إصدارات Windows العمل كمضيف (أي قبول طلبات الوصول عن بُعد الواردة).
إذا كنت تستخدم قسط المنزل الإصدار أو أقل ، لا يمكن للكمبيوتر الخاص بك العمل إلا كعميل ، وبالتالي لا يمكن الوصول إليه عن بعد (ولكن لا يزال بإمكانه الوصول إلى أجهزة الكمبيوتر الأخرى عن بعد).
الدخول عن بعد الوارد مسموح به فقط المهنية ، المشاريع ، و أقصى إصدارات من ويندوز. في هذه الإصدارات ، يمكن للآخرين التحكم عن بعد في الكمبيوتر كما هو موضح أعلاه.
شيء آخر يجب تذكره هو أن Remote Desktop سيؤدي إلى إيقاف تشغيل المستخدم إذا تم تسجيل دخوله عندما يتصل شخص ما بحساب ذلك المستخدم عن بُعد. يختلف هذا الأمر اختلافًا كبيرًا عن كل برنامج آخر في هذه القائمة - حيث يمكن لجميع الآخرين الآخرين الوصول إلى حساب مستخدم بينما لا يزال المستخدم يستخدم الكمبيوتر بشكل نشط.
06 من 13AnyDesk

ما نحب
-
هل قمت بإنشاء اسم مستعار يسهل تذكره للاتصالات عن بعد
-
يدعم نقل الصوت ونقل الملفات
-
يتيح لك تسجيل جلسة العمل البعيدة
-
يمكن تكوين الاتصالات لتناسب الجودة أو السرعة
-
تحديثات لإصدارات البرامج الجديدة تلقائيًا
-
يعمل على Linux و Windows و MacOS
-
هناك تطبيق جوال متاح
ما لا نحبه
-
يمكن أن يكون مربكًا للفهم في البداية
-
قد يكون هناك حد لوقت الاتصال أو إدخالات دفتر العناوين نظرًا لوجود إصدارات مدفوعة أيضًا من البرنامج
AnyDesk هو برنامج سطح المكتب البعيد الذي يمكنك تشغيله بشكل منفرد أو التثبيت مثل برنامج عادي.
جانب المضيف
إطلاق AnyDesk على جهاز الكمبيوتر الذي تريد الاتصال به وتسجيله AnyDesk-عنوان أو الاسم المستعار المخصص إذا تم إعداد واحد.
عندما يتصل العميل ، سيُطلب من المضيف السماح أو عدم السماح بالاتصال ، كما يمكنه التحكم في الأذونات ، مثل السماح باستخدام الصوت واستخدام الحافظة ، والقدرة على حظر لوحة المفاتيح / الماوس الخاصة بالمضيف.
جانب العميل
على كمبيوتر آخر ، قم بتشغيل AnyDesk ثم أدخل عنوان AnyDesk أو الاسم المستعار الخاص بالمضيف في مكتب بعيد قسم من الشاشة.
إذا تم إعداد الوصول غير المراقب في الإعدادات ، فلن يحتاج العميل إلى الانتظار حتى يقبل المضيف الاتصال.
يمكنك إجراء التحديثات التلقائية لـ AnyDesk والدخول إلى وضع ملء الشاشة والتوازن بين الجودة وسرعة الاتصال ونقل الملفات والصوت ومزامنة الحافظة وتسجيل جلسة العمل عن بُعد وتشغيل اختصارات لوحة المفاتيح والتقاط لقطات شاشة للكمبيوتر البعيد وإعادة تشغيل المضيف الحاسوب.
يعمل AnyDesk مع Windows (من 10 إلى XP) و MacOS و Linux.
AnyDesk 4.2.3 استعراض وتحميل مجاني
مواصلة القراءة أدناه
07 من 13RemotePC

ما نحب
-
تصميم بسيط للغاية يسهل فهمه
-
يتم دعم عمليات نقل الملفات
-
يمكن للمستخدمين الدردشة مع بعضهم البعض خلال الجلسة
-
يعمل على ويندوز وماك
-
يمكن تسجيل الجلسات في ملف فيديو
-
تتيح لك التطبيقات التحكم عن بُعد في جهاز كمبيوتر من جهاز جوّال
ما لا نحبه
-
يتيح لك الاحتفاظ بمعلومات الوصول عن بعد لجهاز كمبيوتر واحد فقط في كل مرة
RemotePC ، سواء كانت جيدة أو سيئة ، هو برنامج سطح المكتب البعيد البسيط المجاني. لا يُسمح لك سوى باتصال واحد (ما لم يتم الترقية) ولكن بالنسبة لكثير منكم ، سيكون ذلك على ما يرام.
جانب المضيف
قم بتنزيل وتثبيت RemotePC على جهاز الكمبيوتر الذي سيتم الوصول إليه عن بعد. يتم دعم كل من نظامي Windows و Mac.
مشاركة ال معرف الوصول و مفتاح مع شخص آخر حتى يتمكنوا من الوصول إلى جهاز الكمبيوتر.
بدلاً من ذلك ، يمكنك إنشاء حساب مع RemotePC ثم تسجيل الدخول على الكمبيوتر المضيف لإضافة الكمبيوتر إلى حسابك للوصول إليه بسهولة لاحقًا.
جانب العميل
هناك طريقتان للوصول إلى المضيف RemotePC من كمبيوتر آخر. الأول هو من خلال برنامج RemotePC الذي تقوم بتثبيته على جهاز الكمبيوتر الخاص بك. أدخل الكمبيوتر المضيف معرف الوصول و مفتاح للاتصال والتحكم في المضيف ، أو حتى لنقل الملفات فقط.
هناك طريقة أخرى يمكنك من خلالها استخدام RemotePC من وجهة نظر العميل من خلال تطبيق iOS أو Android. اتبع رابط التنزيل أدناه للحصول على RemotePC مثبتًا على جهازك المحمول.
ستتمكن من تلقي الصوت من الكمبيوتر البعيد ، وتسجيل ما تفعله لملف الفيديو ، والوصول إلى أجهزة عرض متعددة ، ونقل الملفات ، وإجراء الملاحظات الملصقة ، وإرسال اختصارات لوحة المفاتيح ، والدردشة النصية. ومع ذلك ، لا تتوفر بعض هذه الميزات إذا كانت أجهزة الكمبيوتر المضيف والعميل تعمل بأنظمة تشغيل مختلفة.
يتيح لك RemotePC إعداد جهاز كمبيوتر واحد فقط على حسابك في وقت واحد ، مما يعني أنه لا يمكنك الاحتفاظ بقائمة من أجهزة الكمبيوتر الشخصية بالريموت كنترول ، كما هو الحال في معظم برامج الوصول عن بعد الأخرى في هذه القائمة.
ومع ذلك ، باستخدام ميزة الوصول لمرة واحدة ، يمكنك التحكم عن بعد في أي عدد تريده من أجهزة الكمبيوتر ، فلا يمكنك حفظ معلومات الاتصال بالكمبيوتر الخاص بك.
يتم دعم أنظمة التشغيل التالية: Windows 10 و 8 و 7 و Windows Server 2016 و 2012 و 2008 و Mac (10.9.5 Mavericks and newer).
RemotePC 7.6.5 مراجعة وتحميل مجاني
تذكر أن الإصدار المجاني من RemotePC يتيح لك تتبع جهاز كمبيوتر واحد فقط في حسابك. يجب أن تدفع إذا كنت ترغب في التمسك معرف الوصول لأكثر من مضيف واحد.
08 من 13Seecreen

ما نحب
-
ملف برنامج صغير جدا محمول تماما
-
واحدة من أفضل الطرق للحصول على وصول فوري عند الطلب
-
يتيح لك مشاركة سطح المكتب بأكمله أو في إطار برنامج واحد
-
يدعم الدردشة الصوتية والنصية
-
يدعم نقل الملفات
-
يعمل على نظام التشغيل Windows و Linux و MacOS
ما لا نحبه
-
لا يدعم مزامنة الحافظة
-
عند تسجيل جلسة عمل عن بعد ، لا يكون ملف الفيديو الذي تم إنشاؤه بتنسيق شائع وقابل للاستخدام
Seecreen (يسمى سابقا Firnass ) هو برنامج صغير للغاية (500 كيلوبايت) ، ولكنه برنامج مجاني عن بعد ، وهو مثالي تمامًا للدعم الفوري عند الطلب.
جانب المضيف
افتح البرنامج على الكمبيوتر الذي يحتاج إلى التحكم. بعد إنشاء حساب وتسجيل الدخول ، يمكنك إضافة مستخدمين آخرين إلى القائمة بواسطة عنوان بريدهم الإلكتروني أو اسم المستخدم الخاص بهم.
إضافة العميل ضمن قسم "غير المراقب" يتيح لهم الوصول غير المراقب إلى الكمبيوتر.
إذا كنت لا ترغب في إضافة جهة الاتصال ، فلا يزال بإمكانك مشاركة المعرف وكلمة المرور مع العميل حتى يتمكنوا من الوصول الفوري.
جانب العميل
للاتصال بجهاز الكمبيوتر المضيف مع Seecreen ، يحتاج المستخدم الآخر إلى إدخال معرف المضيف وكلمة المرور.
بمجرد إقران جهازي الكمبيوتر ، يمكنك بدء مكالمة صوتية أو مشاركة الشاشة أو إطار فردي أو جزء من الشاشة مع المستخدم الآخر. بمجرد بدء مشاركة الشاشة ، يمكنك تسجيل الجلسة ونقل الملفات وتشغيل الأوامر البعيدة.
يجب بدء مشاركة الشاشة من كمبيوتر العميل.
Seecreen هو ملف JAR يستخدم Java للتشغيل. جميع إصدارات Windows مدعومة ، بالإضافة إلى أنظمة تشغيل Mac و Linux.
Seecreen 0.8.2 استعراض وتحميل مجاني
مواصلة القراءة أدناه
09 من 13LiteManager

ما نحب
-
تخزين معلومات الوصول عن بعد لما يصل إلى 30 جهاز كمبيوتر
-
عدة طرق للاتصال بكمبيوتر بعيد
-
يمكنك فتح الملفات عن بعد دون التحكم في الشاشة
-
يتيح لك نقل الملفات دون أي إشعارات أو تنبيهات
-
يدعم الدردشة النصية
-
يتضمن الكثير من الأدوات المفيدة
-
يدعم الوصول عن بعد تلقائيا والمحمولة
-
يعمل على ويندوز وماكنتوش
ما لا نحبه
-
لا يتم تحديث البرنامج كثيرًا
-
قد يكون الكثير من الخيارات مربكًا ومربكًا إذا كنت تريد مجرد أداة بسيطة للوصول عن بعد
LiteManager هو برنامج آخر للوصول عن بعد ، وهو مشابه بشكل لافت للنظر لـ Remote Utilities ، والذي سنوضحه أعلاه.
ومع ذلك ، بخلاف Remote Utilities ، التي يمكنها التحكم في ما مجموعه 10 أجهزة كمبيوتر فقط ، يدعم LiteManager ما يصل إلى 30 موضعًا للتخزين والاتصال بأجهزة الكمبيوتر البعيدة ، ولديه أيضًا الكثير من الميزات المفيدة.
جانب المضيف
يجب تثبيت جهاز الكمبيوتر الذي يجب الوصول إليه LiteManager Pro – Server.msi البرنامج (إنه مجاني) ، والموجود في ملف ZIP الذي تم تنزيله.
هناك العديد من الطرق لضمان إمكانية إجراء اتصال بالكمبيوتر المضيف. يمكن القيام بذلك من خلال عنوان IP أو اسم الكمبيوتر أو معرف.
إن أسهل طريقة لإعداد هذا هي النقر بزر الماوس الأيمن فوق برنامج الخادم في منطقة الإعلام بشريط المهام ، اختر الاتصال عن طريق الهوية، ومحو المحتويات الموجودة بالفعل ، وانقر فوق متصل لتوليد معرف جديد.
جانب العميل
يتم تثبيت البرنامج الآخر ، يسمى عارض ، للعميل للاتصال بالمضيف. بمجرد أن يقوم الكمبيوتر المضيف بإصدار معرف ، يجب على العميل إدخاله منالاتصال عن طريق الهوية الخيار في صلة القائمة لتأسيس اتصال عن بعد بالكمبيوتر الآخر.
وبمجرد الاتصال ، يمكن للعميل القيام بجميع أنواع الأشياء ، مثلما هو الحال مع أدوات التحكم عن بُعد ، مثل العمل مع أجهزة عرض متعددة ، ونقل الملفات في صمت ، والسيطرة الكاملة أو الوصول للقراءة فقط للكمبيوتر الشخصي الآخر ، وتشغيل إدارة المهام عن بعد ، وتشغيل الملفات والبرامج عن بعد ، والتقاط الصوت ، وتحرير التسجيل ، وإنشاء مظاهرة ، وقفل شاشة الشخص الآخر ولوحة المفاتيح ، والدردشة النصية.
هناك أيضًا خيار QuickSupport ، وهو خادم محمول وبرنامج عارض يجعل الاتصال أسرع كثيرًا من الطريقة السابقة.
لقد اختبرت LiteManager في نظام التشغيل Windows 10 ، ولكن يجب أن تعمل أيضًا على ما يرام في Windows 8 و 7 و Vista و XP. هذا البرنامج متاح لنظام MacOS أيضًا.
LiteManager 4.8 تحميل مجاني
10 من 13كومودو اتحدوا

ما نحب
-
يعمل من خلال VPN
-
ليس عليك إجراء أي تغييرات على جهاز التوجيه الخاص بك
-
يدعم الدردشة
-
يحتوي على واجهة فريدة لا يزال من السهل استخدامها
ما لا نحبه
-
لم يتم تحديث البرنامج منذ 2011
Comodo Unite هو برنامج مجاني آخر للوصول عن بعد يقوم بإنشاء اتصال VPN آمن بين أجهزة كمبيوتر متعددة. بمجرد إنشاء VPN ، يمكنك بعد ذلك الوصول إلى التطبيقات والملفات من خلال برنامج العميل.
جانب المضيف
قم بتثبيت برنامج Comodo Unite على الكمبيوتر الذي ترغب في التحكم فيه ثم قم بإنشاء حساب مع Comodo Unite. الحساب هو كيفية تتبع أجهزة الكمبيوتر التي تضيفها إلى حسابك حتى يكون من السهل إجراء الاتصالات.
جانب العميل
للاتصال بكمبيوتر مضيف Comodo Unite ، ما عليك سوى تثبيت البرنامج نفسه ثم تسجيل الدخول باستخدام نفس اسم المستخدم وكلمة المرور. يمكنك بعد ذلك فقط اختيار الكمبيوتر الذي تريد التحكم فيه وبدء الجلسة فورًا من خلال VPN.
يمكن مشاركة الملفات فقط في حالة بدء محادثة ، لذلك ليس من السهل مشاركة الملفات مع Comodo Unite كما هو الحال مع برامج سطح المكتب البعيد الأخرى في هذه القائمة. ومع ذلك ، فإن الدردشة آمنة داخل VPN ، والتي قد لا تجدها في برامج مماثلة.
يتم دعم Windows 7 و Vista و XP (إصدارات 32 بت و 64 بت) رسميًا ، ولكنني تمكنت من الحصول على Comodo Unite للعمل كما هو معلن في Windows 10 و Windows 8 أيضًا.
كومودو يونيتي 3.0.2.0 تنزيل مجاني
تم استبدال Comodo Unite بـ Comodo ONE ، ولكنه ما زال متاحًا للتنزيل وأكثر ملاءمة لمعظم الأشخاص.
مواصلة القراءة أدناه
11 من 13شوومبك

ما نحب
-
تصميم بسيط إلى نقطة
-
يتيح للآخرين الاتصال بالكمبيوتر من خلال عنوان URL خاص
-
البرنامج محمول ومثالي للوصول التلقائي عن بعد
ما لا نحبه
-
اختصارات لوحة المفاتيح محدودة
-
يعرض خيارات متميزة لا يمكنك استخدامها في الإصدار المجاني
ShowMyPC هو برنامج الوصول عن بعد المحمول والمحمول وهو مطابق تقريباً لـ UltraVNC (رقم 2 في هذه القائمة) ولكنه يستخدم كلمة مرور لإجراء اتصال بدلاً من عنوان IP.
جانب المضيف
قم بتشغيل برنامج ShowMyPC على أي جهاز كمبيوتر ثم اختر عرض جهاز الكمبيوتر الخاص بي للحصول على رقم معرف فريد يسمى مشاركة كلمة المرور .
هذا المعرّف هو الرقم الذي يجب مشاركته مع الآخرين حتى يتمكنوا من الاتصال بالمضيف.
جانب العميل
افتح برنامج ShowMyPC نفسه على كمبيوتر آخر وأدخل المعرّف من البرنامج المضيف لإجراء اتصال. يمكن للعميل بدلاً من ذلك إدخال الرقم على موقع ويب ShowMyPC (في مربع "عرض الكمبيوتر الشخصي") وتشغيل إصدار Java من البرنامج داخل المتصفح الخاص به.
هناك خيارات إضافية هنا غير متوفرة في UltraVNC ، مثل مشاركة كاميرا الويب عبر متصفح الويب والاجتماعات المجدولة التي تسمح لشخص ما بالاتصال بجهاز الكمبيوتر الخاص بك من خلال رابط ويب شخصي يقوم بتشغيل إصدار Java من ShowMyPC.
يمكن لعملاء ShowMyPC إرسال عدد محدود فقط من اختصارات لوحة المفاتيح إلى الكمبيوتر المضيف.
أختر ShowMyPC مجاني في صفحة التنزيل للحصول على الإصدار المجاني. يعمل على جميع إصدارات ويندوز.
ShowMyPC 3515 تنزيل مجاني
12 من 13DesktopNow

ما نحب
-
يمكنك الوصول إلى أجهزة الكمبيوتر البعيدة من أي متصفح ويب
-
يتيح لك تجنب إعداد منفذ جهاز التوجيه (router) ، ولكن هذا هو أحد الخيارات
-
يتضمن مستعرض الملفات عن بعد لنقل الملفات
ما لا نحبه
-
لم يتم تحديثه منذ وقت طويل
-
الوصول غير المراقب يصعب تحقيقه
DesktopNow هو برنامج مجاني للوصول عن بعد من NCH Software. بعد إعادة توجيه رقم المنفذ الصحيح في جهاز التوجيه الخاص بك ، والاشتراك للحصول على حساب مجاني ، يمكنك الوصول إلى جهاز الكمبيوتر الخاص بك من أي مكان من خلال متصفح الويب.
جانب المضيف
يحتاج الكمبيوتر الذي سيتم الوصول إليه عن بُعد إلى تثبيت برنامج DesktopNow.
عندما يتم إطلاق البرنامج لأول مرة ، يجب إدخال البريد الإلكتروني وكلمة المرور حتى تتمكن من استخدام نفس بيانات الاعتماد على جانب العميل لإجراء الاتصال.
يمكن لجهاز الكمبيوتر المضيف إما تهيئة جهاز التوجيه الخاص به لإعادة توجيه رقم المنفذ الصحيح إلى نفسه أو اختيار الوصول عبر السحابة أثناء التثبيت لإجراء اتصال مباشر بالعميل ، متجاوزًا الحاجة إلى إعادة توجيه معقدة.
من المحتمل أن تكون فكرة أفضل بالنسبة إلى معظم الأشخاص هي استخدام طريقة الوصول المباشر عبر السحاب لتجنب المشكلات المتعلقة بإعادة توجيه المنفذ.
جانب العميل
يحتاج العميل فقط إلى الوصول إلى المضيف من خلال متصفح الويب. إذا تم تكوين جهاز التوجيه لإعادة توجيه رقم المنفذ ، فسيستخدم العميل عنوان IP للكمبيوتر المضيف للاتصال. إذا تم اختيار الوصول إلى السحاب ، فسيتم إعطاء رابط محدد للمضيف الذي تستخدمه للاتصال.
يحتوي DesktopNow على ميزة مشاركة ملفات رائعة تتيح لك تنزيل الملفات المشتركة عن بُعد من خلال متصفح ملفات سهل الاستخدام.
لا يوجد تطبيق مخصص للاتصال بـ DesktopNow من جهاز محمول ، لذا قد يكون من الصعب عرض جهاز كمبيوتر والتحكم فيه من هاتف أو جهاز لوحي. ومع ذلك ، تم تحسين موقع الويب للهواتف المحمولة ، لذلك من السهل عرض الملفات المشتركة.
يتم دعم أنظمة التشغيل Windows 10 و 8 و 7 و Vista و XP حتى في إصدارات 64 بت.
DesktopNow v1.08 تحميل مجاني
13 من 13BeamYourScreen

ما نحب
-
يمكن لعدة أشخاص عرض نفس الشاشة في وقت واحد
-
يمكن للمشاهدين الوصول إلى جهاز الكمبيوتر عن بعد من متصفح الويب
-
يعمل من خلال معرف خاص (لا يجب إجراء تغييرات على جهاز التوجيه)
-
يمكن مشاركة الملفات بين أجهزة الكمبيوتر
-
يدعم الدردشة النصية
-
يمكن استخدامها بشكل منفرد أو كبرنامج عادي
ما لا نحبه
-
يمكن أن يكون مربكًا معرفة أي من خيارات التنزيل المتعددة للاختيار
-
البرامج القديمة
آخر برنامج الوصول عن بعد مجانا والمحمولة هو BeamYourScreen. يعمل هذا البرنامج مثل بعض البرامج الأخرى في هذه القائمة ، حيث يتم إعطاء رقم المعرف الذي يجب مشاركته مع مستخدم آخر حتى يتمكن من الاتصال بشاشة مقدم العرض.
جانب المضيف
تسمى مضيفات BeamYourScreen بالمنظمين ، لذلك يسمى البرنامج BeamYourScreen للمؤسسات (المحمولة) هي الطريقة المفضلة التي يجب أن يستخدمها الكمبيوتر المضيف لقبول الاتصالات البعيدة. يمكنك بدء مشاركة الشاشة بسرعة وسهولة دون الحاجة إلى تثبيت أي شيء.
هناك أيضا نسخة يمكن تثبيتها تسمى BeamYourScreen لمنظمي (التثبيت) .
فقط اضغط على بدء الجلسة زر لفتح جهاز الكمبيوتر الخاص بك للاتصالات. ستحصل على رقم جلسة يجب مشاركته مع شخص ما قبل أن يتمكن من الاتصال بالمضيف.
جانب العميل
يمكن للعملاء أيضًا تثبيت النسخة المحمولة أو القابلة للتثبيت من BeamYourScreen ، ولكن هناك برنامج مخصص يسمى BeamYourScreen للمشاركين هذا ملف صغير قابل للتنفيذ يمكن إطلاقه على غرار جهاز محمول للمنظمين.
أدخل رقم جلسة المضيف في معرف جلسة العمل قسم من البرنامج للانضمام إلى الدورة.
بمجرد الاتصال ، يمكنك التحكم في الشاشة ومشاركة نص الحافظة والملفات والدردشة مع النص.
هناك شيء فريد من نوعه حول BeamYourScreen هو أنه يمكنك مشاركة المعرّف الخاص بك مع أشخاص متعددين بحيث يمكن للعديد من المشاركين الانضمام ومشاهدة شاشة المقدم.هناك أيضًا عارض عبر الإنترنت بحيث يمكن للعملاء عرض الشاشة الأخرى دون الحاجة إلى تشغيل أي برنامج.
يعمل BeamYourScreen مع كافة إصدارات Windows ، بالإضافة إلى Windows Server 2008 و 2003 و Mac و Linux.
BeamYourScreen 4.5 تحميل مجاني
لا توجد غيرها من برامج الوصول عن بعد الحرة؟
لديك خيارات أخرى مثل برنامج TeamViewer ، والتي تحظى بشعبية كبيرة. ولكن للأسف ، واجه العديد من المستخدمين مشكلات في هذا الأمر ، معتقدًا أنهم يستخدمونها في إعداد نشاط تجاري ، مما يجبرهم على الدفع للاستمرار في استخدام الأداة.
لم يعد منتج LogMeIn المجاني ، LogMeIn Free ، متاحًا. كانت هذه واحدة من خدمات الوصول عن بعد المجانية الأكثر شعبية المتاحة على الإطلاق حتى أنها سيئة للغاية ذهبت بعيدا.