قد يكون هؤلاء الذين يبحثون عن بديل لأوبونتو قد حاولوا اتباع هذه الأدلة لتركيب فيدورا لينكس ، برامج ترميز الوسائط المتعددة والتطبيقات الرئيسية.
بالطبع ، من الممكن أن فيدورا لم تكن على هوايتك ولذلك قررت أن أوبن سوزي قد يكون الطريق.
يأخذك هذا الدليل عبر جميع الخطوات اللازمة لتثبيت openSUSE على جهاز الكمبيوتر الخاص بك عن طريق استبدال نظام التشغيل الحالي.
لماذا تستخدم openSUSE على Ubuntu ، وهل هو بديل حقيقي؟ إن openSUSE مشابه إلى حد كبير لفيدورا في أنه يستخدم تنسيق حزمة RPM ولا يشمل التطبيقات الخاصة والسائقين في المستودعات الأساسية. لدى openSUSE دورة إصدار 9 شهر ومع ذلك يستخدم مدير الحزمة YAST عبر YUM.
يقدم هذا الدليل مقارنة جيدة بين فيدورا وتوزيعات لينكس الأخرى.
وفقًا لهذا الدليل على موقع openSUSE الإلكتروني ، يمكنك استخدام OpenSUSE على Ubuntu لأنه أكثر مرونة من Ubuntu وأكثر استقرارًا من Fedora.
من أجل اتباع هذا الدليل ، ستحتاج إلى:
- محرك أقراص USB openSUSE قابل للتمهيد
- على الأقل كمبيوتر Pentium III ، مع 500 ميغاهيرتز أو معالج أعلى ، 1 غيغابايت من ذاكرة الوصول العشوائي ، محرك الأقراص الصلبة 3 جيجابايت ، دقة شاشة 800 × 600 (1024 × 768 مستحسن) ،
- حوالي 30 دقيقة من وقت الفراغ
انقر هنا للحصول على المتطلبات الكاملة للأجهزة.
01 من 11البدء في تثبيت openSUSE Linux

إذا كنت مستعدًا للبدء ، أدخل محرك أقراص USB openSUSE وأعد تشغيل الكمبيوتر.
إذا كنت تستخدم جهاز كمبيوتر مع UEFI ، فستتمكن من التمهيد في openSUSE بالضغط على مفتاح shift وإعادة تشغيل الكمبيوتر. ستظهر قائمة تمهيد UEFI مع خيار "استخدام جهاز". عندما تظهر القائمة الفرعية اختر "جهاز USB EFI".
02 من 11كيفية تشغيل openSUSE المثبت

يفترض هذا الدليل أنك تستخدم الإصدار المباشر لـ GNOME من openSUSE.
لبدء تشغيل المثبت ، اضغط على المفتاح الفائق (مفتاح Windows) على لوحة المفاتيح وابدأ في كتابة "تثبيت".
سوف تظهر قائمة الرموز. انقر على أيقونة "التثبيت المباشر".
03 من 11قبول اتفاقية ترخيص openSUSE
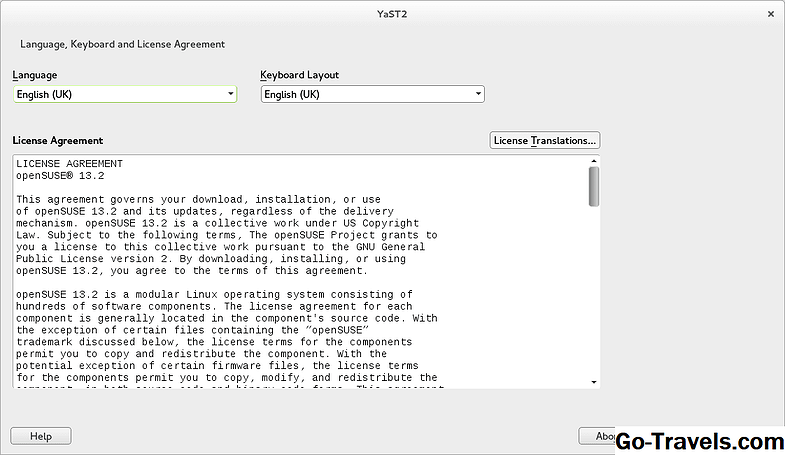
الخطوة الأولى في التثبيت هي اختيار لغتك من القائمة المنسدلة وتخطيط لوحة المفاتيح.
يجب عليك بعد ذلك قراءة اتفاقية الترخيص والنقر فوق "التالي" للمتابعة.
04 من 11حدد منطقة زمنية لتعيين ساعتك بشكل صحيح داخل openSUSE

للتأكد من ضبط الساعة بشكل صحيح داخل openSUSE ، يجب عليك تحديد منطقتك والمنطقة الزمنية.
من المحتمل جدًا أن يكون المُثبِّت قد اختار الإعدادات الصحيحة بالفعل ، ولكن إذا لم يكن بإمكانك النقر على موقعك على الخريطة أو اختيار منطقتك من القائمة المنسدلة والمنطقة الزمنية.
انقر فوق "التالي" للمتابعة.
05 من 11كيفية تقسيم محركات الأقراص الخاصة بك عند تثبيت أوبن سوزي
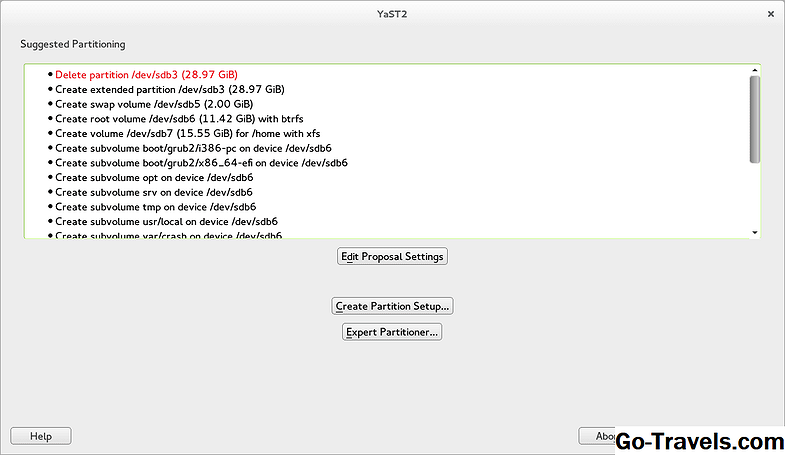
قد يبدو تقسيم محركات الأقراص داخل openSUSE أمرًا صعبًا في البداية ولكن إذا اتبعت هذه الخطوات ، فستحصل قريبًا على تثبيت نظيف يعمل على النحو الذي تريده.
يخبرك التقسيم المقترح بطريقة مطولة ما الذي سيحدث لمحرك الأقراص الخاص بك ولكن بالنسبة للمبتدئين ، فمن المحتمل أن يكون هناك الكثير من المعلومات.
انقر فوق الزر "إنشاء قسم الإعداد" للمتابعة.
06 من 11حدد محرك الأقراص الثابت حيث ستقوم بتثبيت openSUSE

اختر محرك الأقراص الثابتة من قائمة محركات الأقراص التي تظهر.
لاحظ أن / dev / sda بشكل عام محرك الأقراص الثابت الخاص بك و / dev / sdb من المحتمل أن يكون محرك أقراص خارجي. من المحتمل أن تكون محركات الأقراص التالية / dev / sdc / dev / sdd إلخ.
إذا كنت تقوم بالتثبيت على محرك الأقراص الثابت ، فاختر خيار / dev / sda وانقر فوق "التالي".
07 من 11اختيار التقسيم لتثبيت openSUSE ل

يمكنك الآن اختيار تثبيت openSUSE على أحد أقسام القرص الصلب ، ولكن إذا كنت تريد استبدال نظام التشغيل الخاص بك مثل Windows openSUSE ، انقر فوق الزر "استخدام كامل القرص الصلب".
لاحظ أنه في الصورة يظهر أن أحد أقسامنا هو قسم LVM الذي تم إنشاؤه عندما قمنا بتثبيت Fedora Linux. هذا في الواقع تسببت في تثبيت openSUSE المثبت علينا وتفشل عملية التثبيت. لقد نجحنا في حل المشكلة عن طريق تشغيل gParted وحذف قسم LVM. (سيأتي دليل سيظهر قريبًا كيفية القيام بذلك ، فهو في الحقيقة مشكلة فقط إذا كنت تستبدل فيدورا بـ openSUSE).
انقر فوق "التالي" للمتابعة.
ستعود الآن إلى شاشة التقسيم المقترحة.
انقر فوق "التالي" للمتابعة مرة أخرى.
08 من 11إعداد المستخدم الافتراضي داخل أوبن سوزي

ستتم مطالبتك الآن بإنشاء مستخدم افتراضي.
أدخل اسمك بالكامل في المربع المقدم واسم المستخدم.
اتبع ذلك عن طريق إدخال كلمة المرور التي ترغب في ربطها بالمستخدم وتأكيدها.
إذا قمت بإلغاء تحديد مربع الاختيار "استخدام كلمة المرور هذه لمسؤول النظام" ، فستحتاج إلى إدخال كلمة مرور جديدة للمسؤول ، وإلا فستكون كلمة المرور التي قمت بتعيينها للمستخدم الافتراضي هي نفسها كلمة مرور المسؤول.
إذا كنت تريد أن يقوم المستخدم بتسجيل الدخول في كل مرة ، قم بإلغاء تحديد مربع الاختيار "تسجيل الدخول التلقائي".
يمكنك إذا كنت ترغب في تغيير طريقة تشفير كلمة المرور ولكن للاستخدام الشخصي ليس هناك سبب حقيقي للقيام بذلك.
انقر فوق "التالي" للمتابعة.
09 من 11تثبيت openSUSE لينكس

هذه الخطوة لطيفة وسهلة.
سيتم عرض قائمة الخيارات التي قمت باختيارها.
لتثبيت openSUSE انقر فوق "تثبيت".
سيقوم المثبت الآن بنسخ جميع الملفات عبر وتثبيت النظام. إذا كنت تستخدم BIOS قياسي ، فمن المحتمل أنك ستتلقى خطأ عند تثبيت محمل الإقلاع.
عندما تظهر الرسالة انقر فوق متابعة لإعداد برنامج bootloader.سيتم تغطية هذا في الخطوات التالية.
10 من 11إعداد GROO بووتلوأدر

سيظهر برنامج bootloader بثلاث علامات تبويب:
- خيارات رمز التمهيد
- معلمات النواة
- خيارات بووتلوأدر
داخل شاشة خيارات رمز التمهيد ، يقوم برنامج bootloader بالتعيين افتراضيًا لخيار GRUB EFI الذي يعتبر جيدًا لأجهزة الكمبيوتر التي تعمل بنظام Windows 8.1 ، ولكن بالنسبة للأجهزة القديمة ، ستحتاج إلى تغيير ذلك إلى GRUB2.
سيخسر معظم المستخدمين دون الحاجة إلى استخدام علامة تبويب معلمات kernel.
تتيح لك علامة التبويب خيارات برنامج التشغيل تحديد ما إذا كنت تريد إظهار قائمة التمهيد ومدة إظهار القائمة. يمكنك أيضًا تعيين كلمة مرور برنامج محمل الإقلاع.
عندما تكون مستعدًا للمتابعة ، انقر فوق "موافق".
11 من 11التمهيد في اوبن سوزي

عند الانتهاء من التثبيت ، سيُطلب منك إعادة تشغيل جهاز الكمبيوتر الخاص بك.
انقر فوق الزر لإعادة تشغيل الكمبيوتر وعندما تبدأ إعادة التشغيل ، قم بإزالة محرك أقراص USB.
يجب الآن تشغيل الكمبيوتر الخاص بك في openSUSE Linux.
الآن بعد تثبيت openSUSE ، ستحتاج إلى معرفة كيفية استخدام النظام.
لتبدأ هنا ، ستجد قائمة باختصارات لوحة مفاتيح GNOME.
ستتوفر أدلة إضافية تظهر قريبًا كيفية الاتصال بالإنترنت ، وإعداد برامج ترميز الوسائط المتعددة ، وتثبيت برنامج Flash وإعداد التطبيقات الشائعة الاستخدام.







