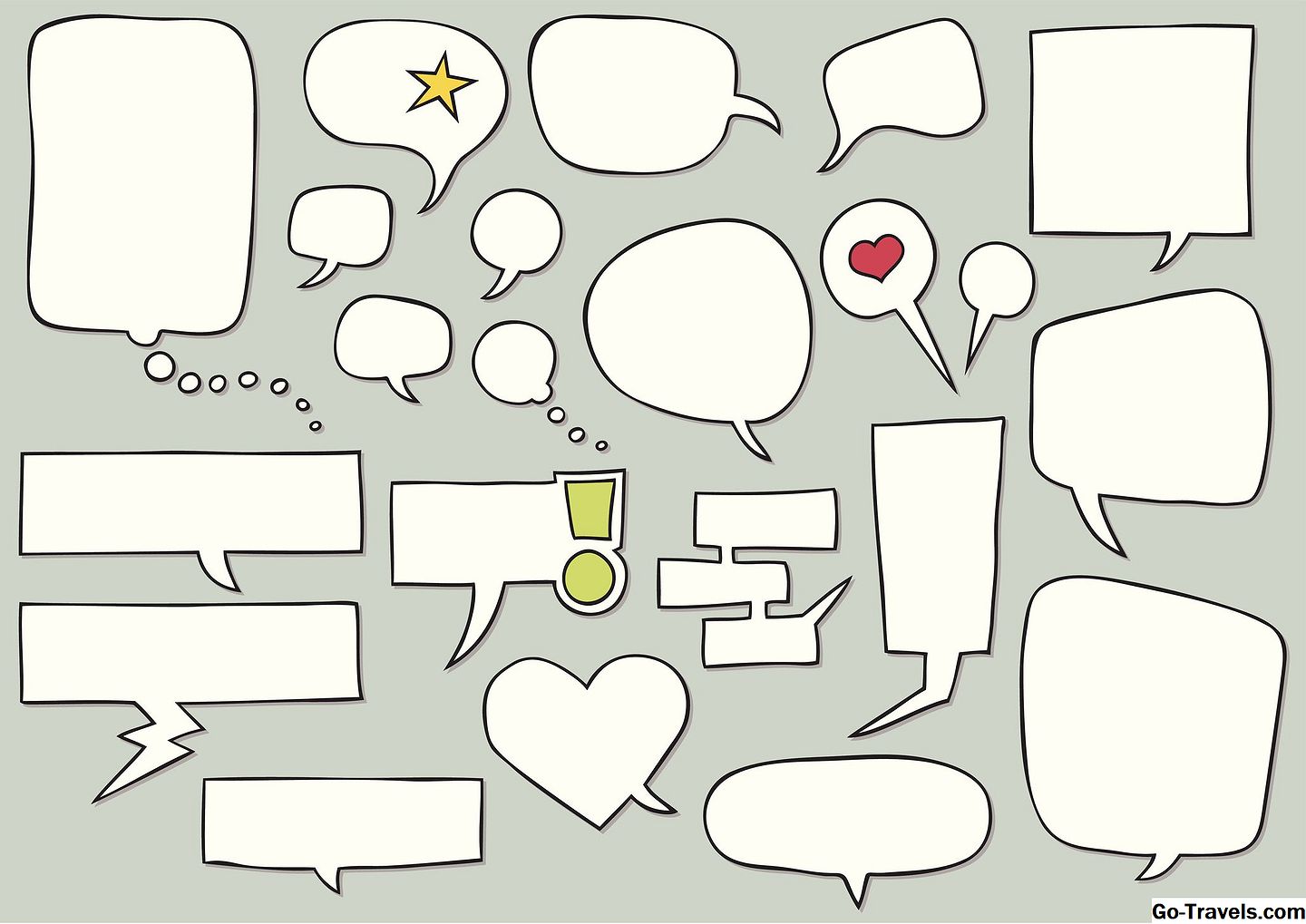في هذا البرنامج التعليمي ، يستخدم Photoshop لتحويل صورة فوتوغرافية إلى فن الكتاب الهزلي بأسلوب Roy Lichtenstein. سوف أعمل مع Levels و Filters ، اختر لونًا من Color Picker وأقوم بتعبئة منطقة محددة ، بالإضافة إلى العمل باستخدام أداة Quick Selection ، أداة Rectangle tool ، أداة Ellipse ، أداة Clone Stamp tool وأداة Brush. سأقوم أيضًا بإنشاء نمط مخصص يحاكي نقاط Benday ، وهي النقاط الصغيرة التي تظهر أحيانًا في الكتب المصورة القديمة نظرًا لعملية الطباعة المستخدمة. وسوف أقوم بإنشاء مربع سرد وسرد فقاعة خطاب ، وهي الرسومات التي تحمل الحوار.
تحويل الصورة إلى فن الكتاب الهزلي في أسلوب روي ليختنشتاين

على الرغم من أنني أستخدم Photoshop CS6 في لقطات الشاشة في هذا البرنامج التعليمي ، يجب أن تكون قادرًا على المتابعة مع أي إصدار حديث إلى حد ما. للمتابعة ، انقر بزر الماوس الأيمن فوق الصورة أعلاه لحفظ ملف التدريب على الكمبيوتر الخاص بك ، ثم افتح الملف في Photoshop. أختر ملف > حفظ باسموفي مربع الحوار اكتب اسمًا جديدًا ، اختر المجلد الذي تريد الاحتفاظ بالملف فيه ، واختر محل تصوير للتنسيق ، وانقر حفظ.
ضبط المستويات

بالنسبة إلى هذا البرنامج التعليمي ، أستخدم صورة تحتوي على تباين لطيف بين الظلام والأضواء. لزيادة التباين أكثر من ذلك ، سأختار صورة > التعديلات > مستوياتواكتب في 45 , 1.00 و 220 ل مستويات المدخلات. اضغط على معاينة المربع لإعطائه علامة اختيار للإشارة إلى رغبتي في رؤية كيف ستبدو صورتي قبل الالتزام بها. منذ أن أعجبت كيف يبدو سأضغط حسنا.
أضف الفلاتر

سوف أذهب ل منقي > معرض مرشح، وانقر على فني المجلد ، ثم انقر فوق فيلم الحبوب. أرغب في تغيير القيم عن طريق تحريك المنزلق. سوف تجعل حبوب 4 ، ال تظليل المنطقة 0 ، و ال الشدة 8 ، ثم اضغط حسنا. ستظهر هذه الصورة كما لو كانت مطبوعة على نوع الورق الذي تجده في الكتب المصورة.
لإضافة فلتر آخر ، سأختار مرة أخرى منقي > معرض مرشح وفي فني المجلد سوف انقر فوق حواف الملصق. سوف تحرك المنزلقات لضبط سمك الحافة إلى 10 ، ال شدة الحافة إلى 3 ، و ال على posterization إلى 0 ، ثم اضغط حسنا. هذا سيجعل الصورة تبدو أشبه بالرسم.
04 من 19اختر خيارا
سأختار اختيار سريع أداة من أدوات لوحة ، ثم انقر واسحب ل "رسم" المنطقة المحيطة بالموضوع أو الشخص داخل الصورة.
لزيادة أو تقليل حجم أداة التحديد السريع ، يمكنني الضغط على الأقواس اليمنى أو اليسرى على لوحة المفاتيح. سوف يزيد القوس الأيمن حجمه وسيقلله اليسار. إذا أخطأت ، يمكنني الضغط باستمرار مفتاح الخيار (ماك) أو مفتاح بديل (في نظام التشغيل Windows) أثناء التنقل في منطقة أريد إلغاء تحديدها أو طرحها من اختياري.
05 من 19حذف المنطقة ونقل الموضوع

مع تحديد المنطقة المحيطة بالموضوع ، سأضغط حذف على لوحة المفاتيح. لإلغاء التحديد ، سأقوم بالنقر فوق منطقة لوحة الرسم.
سأختار نقل أداة من أدوات اللوحة واستخدامها للنقر على الموضوع وسحبه قليلاً إلى الأسفل وإلى اليسار. سيخفي هذا نص حقوق النشر المتبقي ويتيح مساحة أكبر لفقاعة الكلام التي أخطط لإضافتها لاحقًا.
06 من 19اختيار اللون

اريد اختيار لون المقدمة باستخدام لون المنتقى. للقيام بذلك ، سوف انقر على المقدمة ملء مربع في أدوات لوحة ، ثم في لون المنتقى سوف نقل الأسهم على شريط اللون إلى منطقة حمراء ، ثم انقر فوق منطقة حمراء لامعة في حقل اللون وانقر حسنا.
07 من 19تطبيق لون التعبئة
سوف اختار نافذة او شباك > طبقاتوفي لوحة الطبقات ، سوف نضغط على قم بإنشاء طبقة جديدة زر. سأقوم بعد ذلك بالضغط على الطبقة الجديدة وسحبها تحت الطبقة الأخرى. مع اختيار طبقة جديدة ، سأختار مستطيل سرادق أداة من أدوات لوحة ، ثم انقر فوق لوحة الرسم بالكامل واسحبها لإجراء تحديد.
سوف اختار تصحيح > ملء، وفي ملء مربع الحوار سأختار اللون الأمامي. سوف نتأكد من أن الوضع هو عادي و ال غموض 100% ، ثم اضغط حسنا. سيؤدي هذا إلى جعل المنطقة المحددة باللون الأحمر.
08 من 19قم بتعيين خيارات ختم النسخ

أرغب في تنظيف الصورة عن طريق إزالة بعض البقع السوداء والخطوط الثقيلة. في ال طبقات لوحة ، سأقوم بتحديد الطبقة التي تحمل الكائن ، ثم اختر رأي > تكبير. في ال أدوات لوحة ، سأختار استنساخ الطوابع أداة ، ثم انقر فوق مسبقا منتقي في خيارات شريط. سوف أغير بحجم إلى 9 و ال صلابة إلى 25% .
أثناء العمل ، قد أجد من الضروري أحيانًا تغيير حجم الأداة. يمكنني العودة إلى منتقي الإعداد المسبق لهذا ، أو الضغط على الأقواس اليمنى أو اليسرى.
09 من 19تنظيف الصورة

سأظل أمسك خيارات مفتاح (ماك) أو البديل مفتاح (Windows) أثناء النقر على منطقة تحتوي على اللون أو البكسلات التي أريد الحصول عليها بدلاً من البقعة غير المرغوب فيها. سأفرج بعد ذلك خيارات مفتاح أو البديل مفتاح وانقر على بقعة. يمكنني أيضًا النقر والسحب على المساحات الأكبر التي أريد استبدالها ، مثل الخطوط الثقيلة الموجودة على أنف الشخص المعني. سأستمر في استبدال البقع والخطوط التي لا يبدو أنها تنتمي ، حيث أضع في اعتبارها أن هدفي هو جعل الصورة تبدو كالفن الكتاب الهزلي.
10 من 19إضافة المخططات المفقودة

اريد استخدام فرشاة أداة لإضافة مخطط تفصيلي بطول الكتف والجزء العلوي من الذراع. قد لا تفوّت هذا المخطط في صورتك ، نظرًا لأن تحديدك عند حذف المنطقة المحيطة بالموضوع قد يكون مختلفًا عن حالتي. انظر فقط لمعرفة ما هي الخطوط العريضة المفقودة ، إن وجدت ، وأضفها.
لإضافة مخطط ، سأقوم بالنقر فوق د مفتاح لاستعادة الألوان الافتراضية واختيار فرشاة أداة من أدوات فريق. في ال مسبقا منقار سأضع فرشاة حجم ل 3 و ال صلابة إلى 100% . سأقوم بعد ذلك بالنقر والسحب حيث أريد إنشاء مخطط تفصيلي. إذا لم يعجبني شكل مخططي ، يمكنني فقط اختياره تصحيح > التراجع عن أداة الفرشاة، وحاول مرة أخرى.
11 من 19أضف خطوط رقيقة

في ال أدوات لوحة سأختار تكبير أداة وانقر على أو قرب الأنف الموضوع للحصول على عرض أقرب للمنطقة. سأختار بعد ذلك فرشاة أداة ، تعيين حجم فرشاة إلى 1 ، ثم انقر واسحب لإنشاء خط قصير منحني على الجانب الأيسر السفلي من الأنف ، ثم آخر على الجانب الآخر. هذا سيساعد على اقتراح الأنف ، وهو كل ما نحتاجه هنا.
للتصغير ، يمكنني إما النقر على الصورة باستخدام تكبير أداة أثناء الضغط على خيارات مفتاح (ماك) أو البديل مفتاح (ويندوز) ، أو اختيار رأي > يصلح على الشاشة.
12 من 19قم بإنشاء وثيقة جديدة

تحتوي بعض الكتب المصورة القديمة على نقاط Benday Dots ، وهي عبارة عن نقاط صغيرة تتكون من لونين أو أكثر يمكن استخدامها في عملية الطباعة لإنشاء لون ثالث. لتقليد هذه النظرة ، يمكنني إما إضافة فلتر نصف ألوان ، أو إنشاء وتطبيق نمط مخصص.
سأستخدم نمط مخصص. ولكن ، إذا كنت على دراية بـ Photoshop وتهتم بإنشاء مرشح الألوان النصفية ، فقم بإنشاء طبقة جديدة في طبقات لوحة ، اختر الانحدار أداة من أدوات لوحة ، اختر أسود ، أبيض مسبقا في خيارات شريط ، انقر على الخطي التدرج ، ثم انقر واسحب عبر لوحة كاملة لإنشاء تدرج. ثم اختر منقي > تقطيع > اللون النصفية، اعمل ال نصف القطر 4 ، اكتب في 50 إلى عن على قناة 1، جعل القنوات المتبقية 0 ، وانقر فوق حسنا. في لوحة الطبقات ، قم بتغيير مزج الوضع من عند عادي إلى غطاء. مرة أخرى ، لن أقوم بأي من هذا ، لأنني سأستخدم نمطًا مخصصًا بدلاً من ذلك.
لإنشاء نمط مخصص ، أحتاج أولاً إلى إنشاء مستند جديد. سوف اختار ملف > الجديدوفي مربع الحوار سأكتب الاسم " النقاط "وجعل العرض والارتفاع 9x9 بكسل ، ال القرار 72 بكسل لكل بوصة ، و ال وضع اللون لون RGB و 8 بت . سأختار بعد ذلك شفاف وانقر حسنا. ستظهر لوحة صغيرة جدًا. لعرضه أكبر ، سأختار رأي > يصلح على الشاشة.
13 من 19إنشاء وتحديد نمط مخصص

إذا لم تشاهد أداة Ellipse في اللوحة Tools ، فانقر فوق مع الاستمرار فوق مستطيل أداة للكشف عن ذلك. مع ال الشكل البيضاوي أداة ، وسأظل باستمرار تحول عند النقر والسحب لإنشاء دائرة في وسط اللوحة ، مع ترك الكثير من المساحة المحيطة بها. ضع في اعتبارك أن الأنماط تتكون من مربعات ، ولكن يبدو أنها تحتوي على حواف ناعمة عند استخدامها.
في ال خيارات شريط ، سأضغط على ملء الشكل المربع وانقر على باستيل ماجنتا الحامل ، ثم انقر فوق شكل السكتة الدماغية مربع واختيار لا شيء. لا بأس بأنني أستخدم لونًا واحدًا فقط ، لأن كل ما أريده هو تمثيل فكرة Benday Dots. سأختار بعد ذلك تصحيح > تعريف نمط، اسم النمط " النقاط الوردية "وانقر فوق حسنا.
14 من 19قم بإنشاء طبقة جديدة

في لوحة الطبقات ، سأضغط على قم بإنشاء طبقة جديدة أيقونة ، ثم انقر مرتين على اسم الجديد لاحقا وأعد تسميته ، " بينداي النقاط .'
بعد ذلك ، سأضغط على إنشاء طبقة تعبئة أو تعديل جديدة زر في الجزء السفلي من طبقات لوحة واختيار نمط.
15 من 19اختيار وحجم النقش

في ال تعبئة النمط مربع الحوار ، يمكنني اختيار النمط وتعديل مقياسه. سأختار نمط النقاط الوردي المخصص ، مقياس إلى 65% ، وانقر فوق حسنا.
لتقليل حدة النمط ، سأغير نمط المزج في طبقات لوحة من عادي إلى تتضاعف.
16 من 19إنشاء مربع السرد

تحكي القصص المصورة قصة باستخدام سلسلة من اللوحات (الصور والنص داخل الحدود). لن أخلق لوحات أو أروي قصة كاملة ، لكن سأضيف مربعًا سرديًا وفقاقيعًا للكلام.
لجعل مربع السرد ، سأختار مستطيل أداة من أدوات ثم انقر واسحب لإنشاء مستطيل في الجانب الأيسر العلوي من لوحتي. في ال خيارات شريط سوف أغير عرض إلى 300 بكسل ، و ال ارتفاع إلى 100 بكسل . أيضا في اختيارق شريط ، سأضغط على ملء الشكل مربع وعلى الباستيل الأصفر الحامل ، ثم انقر فوق شكل السكتة الدماغية مربع وعلى حامل السوداء. سوف أضع عرض شكل السكتة الدماغية إلى 0.75 نقطة ، ثم اضغط على نوع السكتة الدماغية لاختيار خط متين وجعل المحاذاة محاذاة خارج المستطيل.
17 من 19خلق فقاعة خطاب

سوف استخدم الشكل البيضاوي أداة و قلم جاف أداة لجعل فقاعة الكلام. مع ال الشكل البيضاوي أداة ، سأقوم بالنقر والسحب لإنشاء شكل بيضاوي على الجانب الأيمن من اللوحة. في ال خيارات شريط سوف أغير عرض إلى 255 بكسل و ارتفاع إلى 180 بكسل . أنا أيضا جعل ملء أبيض ، ال السكتة الدماغية أسود ، تعيين عرض السكتة الدماغية إلى 0.75 ، اعمل ال نوع السكتة الدماغية صلب ، ومحاذاة السكتة الدماغية خارج القطع الناقص. سأجعل بعد ذلك قطعًا بيضاويًا ثانيًا بنفس الشكل ملء والسكتة الدماغية، فقط أريد أن أجعلها أصغر ، مع عرض من 200 بكسل و ارتفاع من 120 بكسل .
بعد ذلك ، سأختار قلم جاف أداة من أدوات لوحة واستخدامها لجعل المثلث الذي يتداخل مع البيضوي السفلي ويوجه نحو الفم. إذا كنت غير معتاد على أداة القلم ، فما عليك سوى النقر لتكوين نقاط حيث تريد أن تكون أركان المثلث الخاص بك ، مما يؤدي إلى إنشاء خطوط. جعل النقطة الأخيرة الخاصة بك حيث تم إجراء النقطة الأولى ، والتي سوف تربط خطوط وتشكيل شكل. يجب أن يكون للمثلث نفس التعبئة و السكتة الدماغية التي أعطيتها لكل شكل بيضاوي.
سأظل أمسك تحول اضغط كما كنت اضغط في طبقات لوحة على الطبقات للبلوقين والمثلث. سوف انقر بعد ذلك على السهم الصغير في الزاوية اليمنى العليا للكشف عن لوحة الطبقات القائمة واختيار دمج الأشكال.
إذا كنت تفضل عدم رسم فقاعة الكلام الخاصة بك ، فيمكنك تنزيل مجموعة أشكال مخصصة خالية من الفقاعات الكلامية على هيئة رسوم متحركة وكتب فكاهية من هذه الصفحة:• إضافة البالونات الكلام و فقاعات النص لصورك أنا الآن على استعداد لوضع النص داخل صندوقي السرد و فقاعة الكلام. يحتوي Blambot على مجموعة واسعة من الخطوط الهزلية التي يمكنك تثبيتها على جهاز الكمبيوتر الخاص بك للاستخدام ، والعديد منها مجاني. وهي توفر سهولة اتباع الإرشادات حول كيفية تثبيت الخطوط الخاصة بهم. في هذا البرنامج التعليمي ، سأستخدم تطبيق Smack Attack من Blambot's Dialogue Fonts. سأختار نوع أداة من أدوات لوحة ، وفي خيارات شريط سأختار هجوم صفعة الخط ، اكتب بحجم خط 5 نقاط ، اختر أن يكون نصي متمحورًا ، وانظر إلى لون الخط المربع للتأكد من ذلك أسود . إذا لم يكن باللون الأسود ، يمكنني النقر عليه لفتح لون المنتقى، انقر فوق منطقة سوداء داخل حقل اللون، ثم اضغط حسنا. الآن ، يمكنني النقر والسحب داخل حدود مربع سرداتي لإنشاء مربع نص حيث سأكتب جملة. إذا كان النص الخاص بك غير مرئي ، فحدد لوحة الطبقات للتأكد من أن الطبقة الخاصة بالنص فوق الطبقة الباقية. في الكتب المصورة ، تكون بعض الحروف أو الكلمات أكبر أو جريئة. لجعل الحرف الأول في الجملة أكبر ، سوف أتأكد من أن نوع أداة محددة في أدوات ثم انقر فوق ثم اسحب فوق الحرف لتمييزه. سوف أغير حجم الخط في ال خيارات شريط ل 8 نقاط ، ثم اضغط هرب على لوحة المفاتيح لإلغاء تحديد مربع النص. سأضيف نصًا إلى فقاعة الكلام بنفس الطريقة التي أضفت بها نصًا إلى مربع السرد. إذا كان النص الخاص بك لا يتناسب مع المربع السرد أو الفقاعة التفسيرية الكلامية ، فيمكنك إما ضبط حجم الخط أو ضبط حجم المربع السردي أو فقاعة الكلام. ما عليك سوى اختيار الطبقة التي تريد العمل عليها في طبقات لوحة وجعل التغييرات الخاصة بك في خيارات شريط. ومع ذلك ، تأكد من اختيار نوع أداة في أدوات عند إجراء تغييرات على النص المميز ، وتحديد أحد أدوات الشكل عند إجراء تغييرات على المربع السرد أو فقاعة الكلام. عندما يسعدني كيف يبدو كل شيء ، سوف يختار ملف > حفظونظر في ذلك. ويمكنني تطبيق التقنيات الموضحة في هذا البرنامج التعليمي على أي مشروع مستقبلي ، سواء كانت بطاقة تحية شخصية أو دعوات أو فن مؤطر أو حتى كتاب فكاهي كامل. أضف النص

إجراء تعديلات