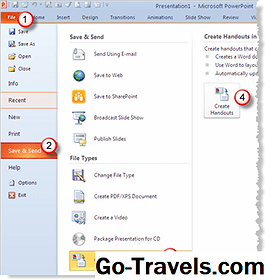في بعض الأحيان تريد بساطة مستند Word لعمل نسخة احتياطية من عرض تقديمي هام. تعرف على كيفية تحويل PowerPoint 2007 إلى مستند Word.
01 من 08تحويل PowerPoint 2007 إلى مستند Word

- افتح العرض التقديمي في PowerPoint.
- اضغط على زر Office> نشر> إنشاء نشرات في Microsoft Word
تحويل إصدارات PowerPoint السابقة إلى مستندات Word

- افتح العرض التقديمي في PowerPoint.
- أختر ملف> إرسال إلى> Microsoft Office Word
تحويل PowerPoint 2000 (و Earlier) إلى مستند Word
- افتح العرض التقديمي في PowerPoint.
- أختر ملف> إرسال إلى> Microsoft Word
5 خيارات لتحويل PowerPoint إلى مستندات Word

يمكن تحويل عروض PowerPoint التقديمية إلى مستندات Word خمسة طرق مختلفة. هذه الخيارات مذكورة أدناه ويتم شرحها بمزيد من التفصيل على الصفحات التالية.
- ملاحظات بجانب الشرائح
- خطوط فارغة بجوار الشرائح
- ملاحظات أدناه الشرائح
- خطوط فارغة أسفل الشرائح
- الخطوط العريضة فقط
واحد ميزة كبيرة حقا التي يقدمها PowerPoint عندما يحول العرض التقديمي الخاص بك إلى مستند Word هو اختيار معجون أو لصق الارتباط . هذا هو الفرق.
- معجوناختيار معجون سوف ببساطة إنشاء النشرة في النمط الذي اخترته.
- لصق الارتباطاختيار لصق الارتباط سيقوم بإنشاء نشرة في النمط الذي تختاره أيضًا. ومع ذلك ، إذا تم تحرير العرض التقديمي لـ PowerPoint لاحقًا ، ستنعكس التغييرات أيضًا في مستند Word في المرة التالية التي يتم فتحها فيها. هذا ليس هو الحال عندما تختار معجون أمر.
طباعة ملاحظات المتحدث التالي إلى Slide on Handout

ال الخيار الأول عند تحويل PowerPoint العروض التقديمية إلى Word هو خيار الطباعة الأكثر استخدامًا. يتم طباعة نسخة مصغرة من الشريحة على اليسار ويتم عرض مربع يظهر أي ملاحظات المتحدث مكتوبة لمرافقة الشريحة على اليمين.
ستتم طباعة ثلاثة إصدارات مصغرة لشرائحك على الصفحة.
05 من 08طباعة خطوط فارغة بجانب الشريحة على النشرات

ال الخيار الثاني عند تحويل PowerPoint العروض التقديمية إلى Word طباعة خطوط فارغة بجانب الشريحة على النشرة للجمهور لتدوين الملاحظات أثناء العرض التقديمي الخاص بك.
ستتم طباعة ثلاث شرائح مصغرة لكل صفحة.
06 من 08اطبع ملاحظات المتحدث أدناه العروض التقديمية على النشرات

ال الخيار الثالث عند تحويل عروض PowerPoint التقديمية إلى Word لطباعة ملاحظات المتحدث أسفل الشريحة لسهولة الرجوع أثناء العرض التقديمي.
ستتم طباعة شريحة واحدة لكل صفحة.
07 من 08طباعة أسطر فارغة أسفل العروض التقديمية على النشرات

ال الخيار الرابع عند تحويل PowerPoint العروض التقديمية إلى Word طباعة خطوط فارغة أسفل الشريحة على النشرة للجمهور لتدوين الملاحظات أثناء العرض التقديمي الخاص بك.
سيتم طباعة نسخة مصغرة واحدة من الشريحة لكل صفحة.
08 من 08طباعة عرض مخطط تفصيلي لعرض PowerPoint الخاص بك

عند تحويل PowerPoint العروض التقديمية إلى Word ، فإن الخيار الخامس هي طباعة مخطط تفصيلي لكل النص في عرض PowerPoint التقديمي. يتم عرض أي رسومات في المخطط التفصيلي ، ولكن هذا العرض هو الأسرع في الاستخدام عند الحاجة إلى التحرير.