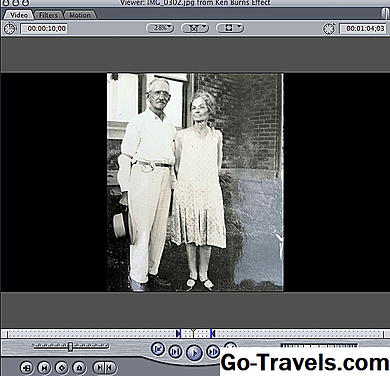قبل ان تبدأ

قبل البدء ، من المهم معرفة بعض الأشياء حول كيفية عمل إعدادات التسلسل في Final Cut Pro. عند إنشاء تسلسل جديد لمشروعك ، سيتم تحديد الإعدادات من خلال إعدادات الصوت / الفيديو وتفضيلات المستخدم ضمن القائمة الرئيسية Final Cut Pro. يجب ضبط هذه الإعدادات عند بدء مشروع جديد لأول مرة.
عند إنشاء تسلسل جديد في أي مشروع FCP ، يمكنك ضبط إعدادات هذا التسلسل لتكون مختلفة عن الإعدادات التي تم تعيينها تلقائيًا بواسطة إعدادات المشروع العامة الخاصة بك. هذا يعني أنه يمكن أن يكون لديك تسلسلات مختلفة مع إعدادات مختلفة في مشروعك أو نفس الإعدادات لكل التسلسلات. إذا كنت تخطط لإسقاط جميع تسلسلاتك في مخطط زمني رئيسي للتصدير كفيلم موحد ، فستحتاج إلى التأكد من أن الإعدادات هي نفسها لكل التسلسلات.
نافذة إعدادات التسلسل

ابدأ بإلقاء نظرة على نافذة إعدادات التسلسل ، مع التركيز على علامتي التبويب عام ومعالجة الفيديو ، مما يؤثر بشكل مباشر على مظهر ومشبك مقطعك. للوصول إلى إعدادات التسلسل ، افتح FCP وانتقل إلى التسلسل> الإعدادات. يمكنك أيضًا الوصول إلى هذه القائمة بضرب Command + 0.
حجم الاطار

ستتمكن الآن من تسمية تسلسلك الجديد وتعديل حجم الإطار. يحدد حجم الإطار حجم الفيديو الخاص بك. يتم توضيح حجم الإطار برقمين. الرقم الأول هو عدد وحدات البكسل التي يبلغها الفيديو الخاص بك ، والعدد الثاني هو عدد وحدات البكسل التي يحتوي عليها الفيديو الخاص بك: مثل. 1920 × 1080. اختر حجم الإطار الذي يتطابق مع إعدادات المقاطع.
04 من 08نسبة أبعاد البيكسل

بعد ذلك ، اختر نسبة العرض إلى الارتفاع بالبكسل المناسبة لحجم الإطار المحدد. استخدم مربعًا لمشروعات الوسائط المتعددة و NTSC إذا تم تصويرك في "تعريف قياسي". إذا قمت بالتقاط فيديو عالي الدقة 720 بكسل ، اختر HD (960 × 720) ، ولكن إذا قمت بالتقاط HD 1080i ، فستحتاج إلى معرفة معدل إطار التصوير. إذا قمت بتصوير 1080i بمعدل 30 إطارًا في الثانية ، فستقوم باختيار خيار HD (1280 × 1080). إذا قمت بتصوير 1080i بمعدل 35 إطارًا في الثانية ، فستختار HD (1440 x 1080).
05 من 08الهيمنة الميدانية

اختر هيمنة مجالك. عند تصوير فيديو متشابك ، ستكون هيمنة مجالك أعلى أو أقل اعتمادًا على تنسيق التصوير. إذا قمت بالتقاط صيغة متقدمة ، فإن هيمنة المجال ستكون "لا شيء". ويرجع ذلك إلى أن الإطارات في تنسيقات متداخلة تتداخل قليلاً ، ويتم التقاط الإطارات في تنسيقات متسلسلة بشكل متسلسل ، مثل كاميرا أفلام قديمة الطراز.
06 من 08تحرير Timebase

حدد timebase التحرير المناسب ، ويعرف أيضًا عدد الإطارات في الثانية التي سيكون فيها الفيلم. تحقق من إعدادات التصوير الكاميرا الخاصة بك إذا كنت لا أتذكر هذه المعلومات. إذا كنت تقوم بإنشاء مشروع وسائط مختلطة ، يمكنك إسقاط مقاطع من timebase تحرير مختلفة في تسلسل ، والقطع النهائي سيتطابق مع مقطع الفيديو لمطابقة إعدادات التسلسل الخاص بك عن طريق التقديم.
يعد تحرير Timebase هو التحكم الوحيد الذي لا يمكنك تغييره بمجرد وضع مقطع في التسلسل.
07 من 08ضاغط

ستختار الآن ضاغطًا للفيديو الخاص بك. كما ترى من نافذة الضغط ، هناك العديد من الضواغط للاختيار من بينها. هذا لأن الضاغط يحدد كيفية ترجمة مشروع الفيديو الخاص بك للتشغيل. تنتج بعض الضاغطات ملفات فيديو أكبر من غيرها.
عند اختيار الضاغط ، من الجيد العمل للخلف من حيث سيظهر الفيديو الخاص بك. إذا كنت تخطط لنشره على YouTube ، فاختر h.264. إذا قمت بتصوير فيديو عالي الدقة ، فحاول استخدام Apple ProRes HQ للحصول على أفضل النتائج.
08 من 08إعدادات الصوت

حدد إعدادات الصوت الخاصة بك. يشير "المعدل" إلى معدل العينة - أو عدد عينات الصوت الذي تم تسجيله في الإعداد الصوتي ، سواء كان مكبر صوت مدمج في الكاميرا أو مسجل صوت رقمي.
"العمق" يمثل عمق البت ، ويعرف أيضاً كمية المعلومات المسجلة لكل عينة. بالنسبة لكل من معدل العينة وعمق البت ، كلما كان العدد أعلى كلما كانت الجودة أفضل. يجب أن يتطابق كل من هذه الإعدادات مع الملفات الصوتية في مشروعك.
يعد خيار التكوين أكثر أهمية إذا كنت ستتقن الصوت خارج FCP. ستعمل دوونميكس الاستريو على تحويل جميع مسارات الصوت إلى مسار استريو واحد ، والذي يصبح بعد ذلك جزءًا من ملف Quicktime الذي تم تصديره. هذا الخيار جيد إذا كنت تستخدم FCP لصقل الصوت.
ستنشئ قناة Grouped مسارات مختلفة للصوت FCP بحيث يمكن معالجتها بعد تصديرها في ProTools أو برنامج صوت مشابه.
تعمل قناة Discrete Channels على جعل النسخة الأكثر دقة من مسارات الصوت الخاصة بك بحيث تحصل على أكبر قدر من المرونة عند إتقان الصوت.