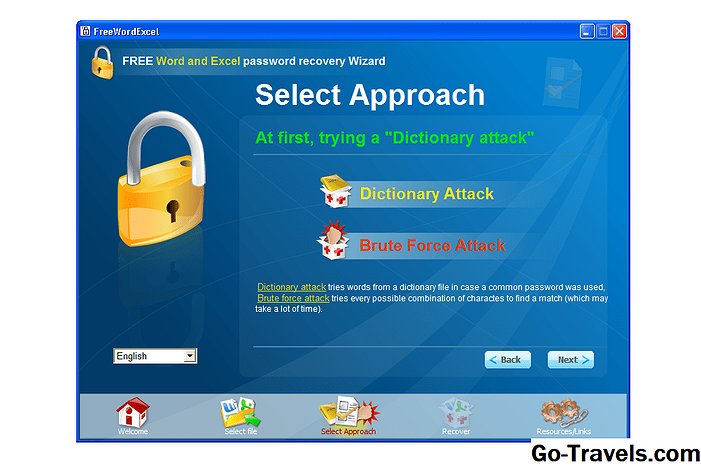بالنسبة لأصحاب الهواتف الذكية أو الأجهزة اللوحية التي تحتوي على ماسحات ضوئية لبصمات الأصابع ، فإن إمكانية الوصول إلى هاتفك بلمسة بسيطة أو تمرير إصبعك هي راحة رائعة. ثم مرة أخرى ، فإنها تسهّل أيضًا نسيان كلمة المرور ورقم التعريف الشخصي لأنك لا تحتاج إلى إدخالها يدويًا بشكل منتظم كما اعتدت.
إنه إشراف قد يكون مشكلة كبيرة إذا كان هاتفك أو جهازك اللوحي فجأة يتطلب رقم PIN الخاص بك على شاشة القفل لسبب ما. إذا كنت تمتلك جهاز Android ، فلا تقلق. طالما كان مرتبطًا بحساب Google الخاص بك - والذي يُرجح أنه من المحتمل جدًا أنه جزء ضروري من تجربة Android - يمكنك إعادة تعيين رقم التعريف الشخصي أو كلمة المرور عن بُعد عبر متصفح الويب أو إصدار تطبيق مدير جهاز Android .
في ما يلي الخطوات التي يلزمك اتخاذها لإعادة تعيين رقم التعريف الشخصي أو كلمة المرور عن بُعد حتى تتمكن من الوصول إلى هاتفك أو جهازك اللوحي الذي يعمل بنظام التشغيل Android مرة أخرى. للناس الذين قد يكون في غير محله هاتف Android الخاص بهم أو سرقته ، تأكد من الاطلاع على البرنامج التعليمي الخاص بنا حول كيفية تعقب هاتفك المفقود Android. الآن فصاعدًا إلى الخطوات اللازمة لإعادة تعيين هاتفك الذكي أو جهازك اللوحي عن بُعد.
يجب تطبيق الإرشادات أدناه بغض النظر عمن صنع جهاز Android: Samsung و Google و Huawei و Xiaomi ، وما إلى ذلك
إعادة تعيين جهاز Android الخاص بك
-
أولاً ، ستحتاج إلى التأكد من تشغيل هاتفك أو جهازك اللوحي المقفل. يحتاج مدير جهاز Android إما إلى إشارة جوّال أو Wi-Fi تنبثق من جهازك الذي تم قفله للتواصل معه. الآن ، إذا قمت بحبس نفسك أثناء وجوده في وضع الطائرة ، فسيتعين عليك البحث عن طريقة أخرى لإعادة ضبط الجهاز.
-
إطلاق مدير جهاز أندرويد عبر تطبيق على جهاز آخر أو عن طريق كتابة "مدير جهاز Android" في مربع البحث في متصفح الويب والانتقال إلى موقعه. عنوان الويب الفعلي هو https://www.google.com/android/devicemanager. تأكد أنك تسجيل الدخول باستخدام حساب Google المرتبط بالجهاز الذي تم قفله.

-
بمجرد استخدام مدير جهاز Android ، ستظهر لك الشاشة نفسها بغض النظر عما إذا كنت تستخدم متصفحًا أو تطبيقًا. تتضمن هذه الشاشة خريطة بالإضافة إلى مربع يعرض الأجهزة المرتبطة بحسابك في Google. إذا كان لديك أكثر من جهاز مرتبط ، فابحث فقط عن الجهاز المحدد الذي تم قفله. إذا لم يكن الجهاز الأول معروضًا ، فانقر على اسم الجهاز على الشاشة لإظهار قائمة بجميع الأجهزة المتصلة بحسابك. صنبور الصحيح.
-
مع تمييز الجهاز الصحيح ، لديك الآن بعض الخيارات. سترى "تشغيل الصوت" و "الجهاز الآمن" و "محو الجهاز".
قد تحتاج إلى النقر فوق "الإعداد الآمن والمحو" أولاً ، والذي سيرسل إشعارًا إلى هاتفك أو جهازك اللوحي الذي يعمل بنظام Android.

- تشغيل الصوت يستخدم لتحديد مكان هاتفك إذا وضعت في مكان ما في منزلك.
- محو للأجهزة التي فقدتها خارج منزلك وترغب في إجراء إعادة ضبط إعدادات المصنع للتأكد من أن الشخص الذي يمكنه العثور عليها لا يمكنه الوصول إلى أغراضك الشخصية. انقر هنا لإزالة جميع بياناتك من جهازك المفقود.
- جهاز آمن سيطلق شاشة تسمح لك بتغيير رقم التعريف الشخصي لشاشة التأمين على جهازك. ادخل دبوس جديد وانتظر حتى تحصل على رسالة مطالبة تفيد بأن Android Manager قد أرسل المعلومات حول التغيير إلى هاتفك.
-
أظهر مجددًا قفل شاشة الجهاز الذي تم قفله مرة أخرى وسيكون أمامك الآن خيار إدخال رقم التعريف الشخصي الجديد (في بعض الأحيان ، قد يستغرق الأمر دقيقة أو أكثر حتى يتم إخراجه). أدخل الدبوس و voila ، يجب الآن إلغاء قفل جهازك.
ستكون هناك أوقات لن تسير فيها الأمور بسلاسة. في بعض الأحيان ، قد تتلقى رسالة تقول "الموقع غير متوفر" وستحتاج إلى إجراء الفحص مرة أخرى عدة مرات. قد لا تعمل هذه العملية أيضًا إذا تم إيقاف تشغيل خدمات الموقع لجهازك أو جعلها مخفية عبر Google Play. لضمان التوافق التام مع Android Device Manager في المستقبل في حالة الطوارئ ، فإن أسهل طريقة هي تنزيل تطبيق "إعدادات Google" ، والنقر على "الأمان" ، وتشغيل علامات التأشير لتحديد موقع الجهاز عن بُعد والسماح بالقفل عن بُعد ومحو.