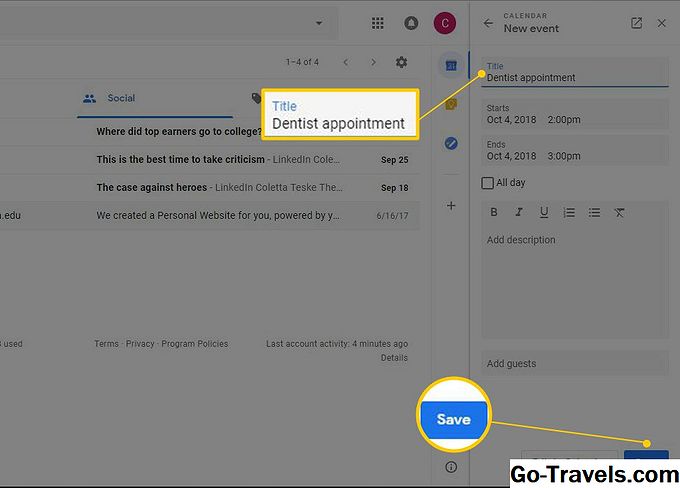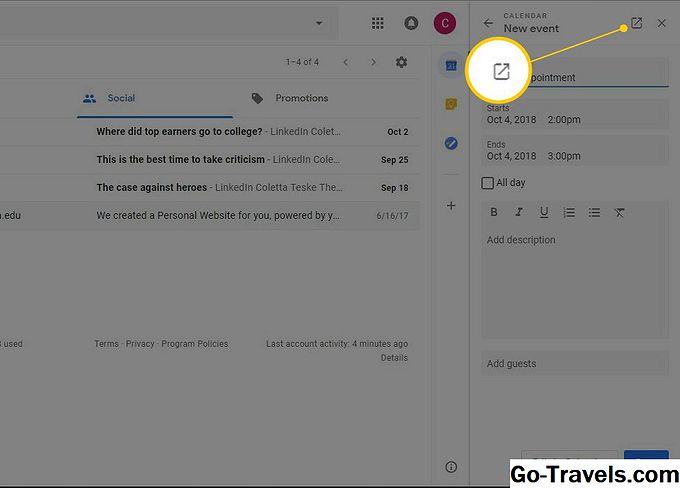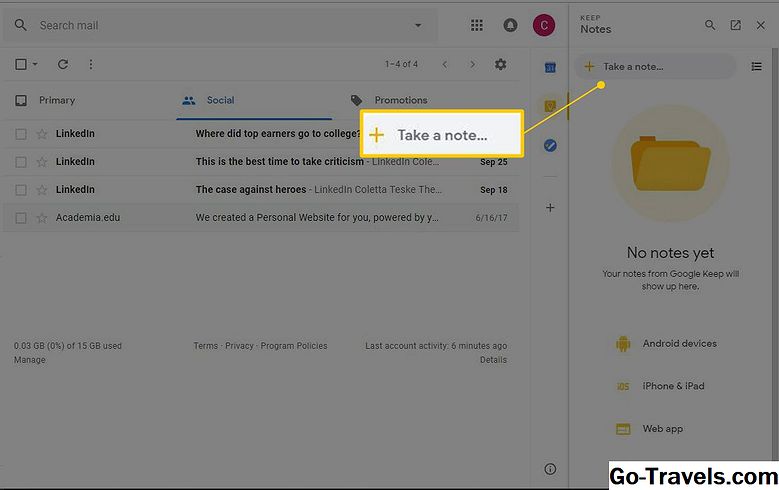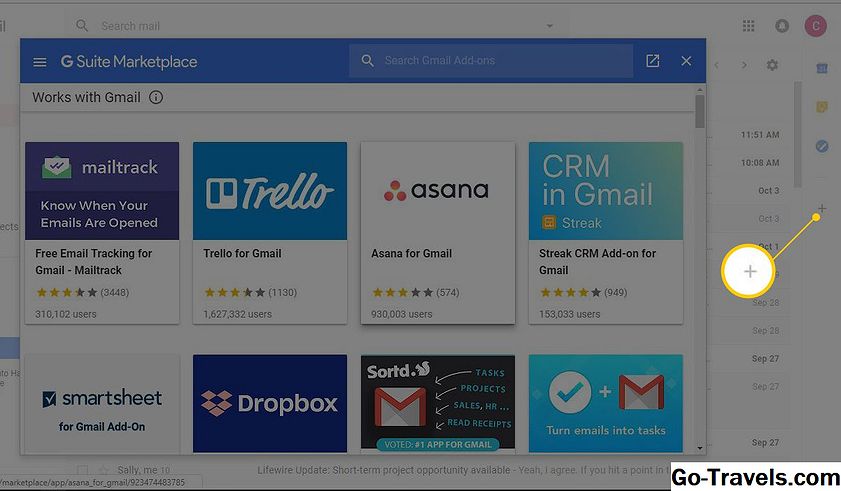اطلع على الجانب الأيسر من الشاشة عند العمل في Gmail أو تقويم Google أو محرر مستندات Google أو العروض التقديمية من Google. ستجد شريط جانبي جوجل. يعد شريط Google الجانبي طريقة سريعة لعرض جدولك الزمني ، وكتابة الملاحظات لنفسك ، وتتبع الأشياء التي تحتاج إلى القيام بها.
سترى فقط شريط Google الجانبي في تطبيقات الويب من Google. لا يتم عرض الشريط الجانبي في تطبيقات Google التي تعمل على Android و iPhone و iPad.
ما سوف تجده على شريط Google الجانبي
تم تصميم شريط Google الجانبي لمساعدتك في العمل بشكل أكثر كفاءة وإدارة عملك دون مغادرة تطبيق Google G Suite الذي تستخدمه. وهذا يسهل عليك استخدام تطبيقين جنبًا إلى جنب.
داخل شريط Google الجانبي ، ستجد ما يلي:
- تقويم جوجل: إدارة وقتك من خلال تتبع المواعيد والاجتماعات والأحداث الأخرى.
- جوجل لحفظ المعلومات: تدوين الملاحظات ويجعل القوائم التي يمكن مشاركتها مع الآخرين.
- مهام Google: ابق منظمًا من خلال إنشاء قوائم بالأشياء التي تحتاج إلى تنفيذها.
- إضافة المزيد من التطبيقات: يمكنك الوصول بسرعة إلى G Suite Marketplace حيث ستجد إضافات إضافية يمكن استخدامها داخل شريط Google الجانبي.
إظهار واخفاء شريط Google الجانبي
تم العثور على شريط Google الجانبي في العديد من تطبيقات Google الشائعة الاستخدام. ستجده على الجانب الأيمن في لوحة جانبية.

هل تريد توفير مساحة أكبر على شاشتك؟ تريد إخفاء تطبيقات الشريط الجانبي؟ أغلق اللوحة. لإغلاق الشريط الجانبي ، حدد إخفاء اللوحة الجانبية في الجزء السفلي من الشريط الجانبي.
إذا غيرت رأيك وتريد عرض تطبيقات الشريط الجانبي ، فحدد إظهار اللوحة الجانبية في الجزء السفلي من الشاشة.
عرض التقويم الخاص بك
يمكنك عرض التقويم الخاص بك بسرعة أثناء العمل في Gmail. يأتي هذا في متناول اليد عندما تريد أن تعرف كيف يبدو جدولك قبل وضع الخطط. إليك الطريقة:
-
تحديد التقويم من شريط Google الجانبي. يفتح التقويم لإظهار اليوم الحالي.

-
انتقل إلى تاريخ التقويم الذي تريد رؤيته. فيما يلي كيفية التنقل خلال التقويم:
- عرض شهر آخر: حدد سهم القائمة المنسدلة بجوار التاريخ الحالي واختر إما الشهر الماضى أو الشهر القادم. مرر خلال الأشهر حتى تعثر على الشهر الذي تريده.
- عرض تاريخ مختلف: تحديد اليوم السابق أو اليوم التالي حتى تجد اليوم الذي تريده. سوف يظهر التاريخ المحدد في الجزء العلوي من النافذة.
-
أضف حدثًا إلى التقويم: انتقل إلى تاريخ الحدث وحدد وقت الحدث. املأ المعلومات واختر حفظ عندما تنتهي
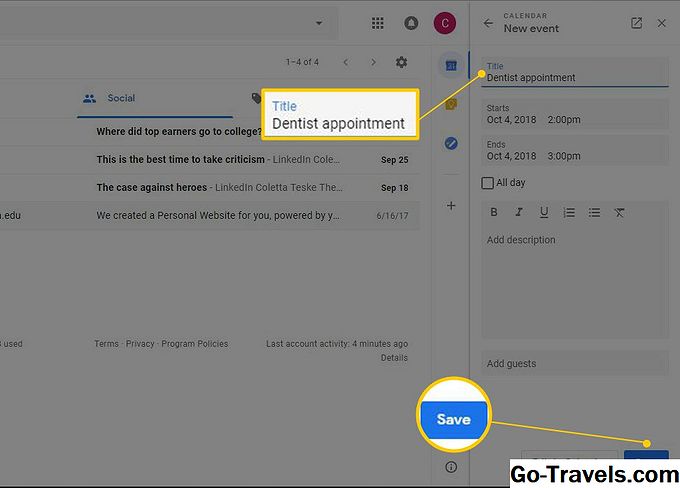
-
لعرض التقويم في تطبيق ويب التقويم ، حدد فتح في علامة تبويب جديدة.
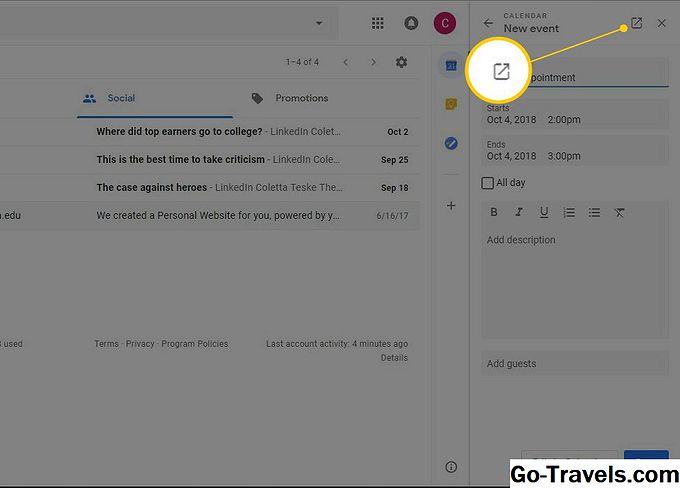
احتفظ بالملاحظات والقوائم الهامة
تتبع قوائم التسوق والتذكيرات والملاحظات الأخرى التي تريد الرجوع إليها من وقت لآخر باستخدام Google Keep.
إليك كيفية إضافة ملاحظة جديدة:
-
لفتح Keep ، حدد احتفظ في شريط جوجل الجانبي.
-
تحديد سجل ملاحظة لإنشاء ملاحظة جديدة.
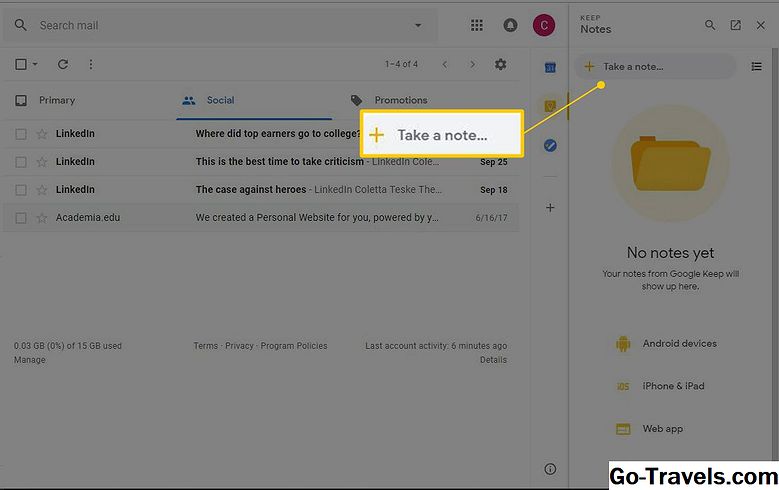
-
اعطِ ملاحظةك عنوانًا واكتب النص لملاحظتك.

-
تحديد فعله عندما تنتهي
إذا كنت ترغب في رؤية ملاحظاتك في تطبيق Keep على الويب ، فحدد فتح في علامة تبويب جديدة.
-
عندما تنتهي من استخدام Keep في الشريط الجانبي ، حدد قريب.
إنشاء قائمة مهام
عندما تكون مستعدًا لتحويل قوائم التسوق وقوائم المهام من الورق العادي إلى قائمة إلكترونية ، حاول تجربة مهام Google.
لاستخدام المهام:
-
تحديد مهام من شريط Google الجانبي.
-
تحديد البدء إذا كانت هذه هي المرة الأولى التي تستخدم فيها المهام.
-
تحديد إضافة مهمة.

-
اكتب النص للمهمة.

-
لإضافة المزيد من المهام إلى القائمة ، حدد إضافة مهمة.
-
عندما تنتهي من المهمة ، ضع علامة اختيار بجوار المهمة.
-
لتنظيم المهام حسب الفئات ، حدد السهم لأسفل بجوار المهام الخاصة بي واختر إنشاء قائمة جديدة.
تريد إنشاء تذكير؟ اسحب رسالة Gmail إلى تطبيقات Tasks.
-
عند الانتهاء من استخدام قائمة المهام ، حدد قريب.
ابحث عن الوظائف الإضافية الخاصة بشريط Google الجانبي
يحتوي G Suite Marketplace على العديد من أدوات الطرف الثالث التي يمكن استخدامها مع تطبيقات G Suite المفضلة لديك. تصفح السوق للعثور على الوظيفة الإضافية التي ستجعل عملك أسهل.
لإضافة وظيفة إضافية إلى شريط Google الجانبي:
-
افتح Gmail أو التقويم.
-
تحديد الحصول على إضافات.
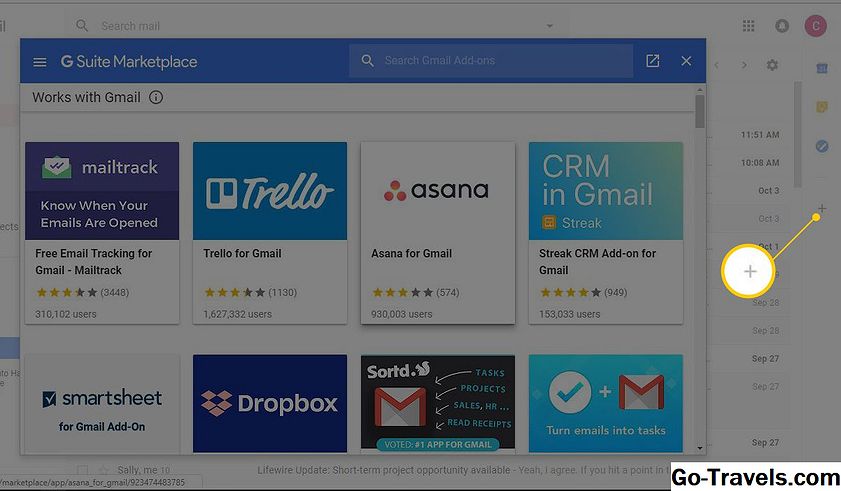
ستختلف الوظائف الإضافية التي تظهر في القائمة حسب ما إذا كنت تستخدم Gmail أو التقويم.
-
ابحث عن تطبيق أو تصفح القائمة.
-
حدد التطبيق الذي تريده.
-
تحديد التثبت واتبع التعليمات لإضافة الوظيفة الإضافية إلى شريط Google الجانبي.