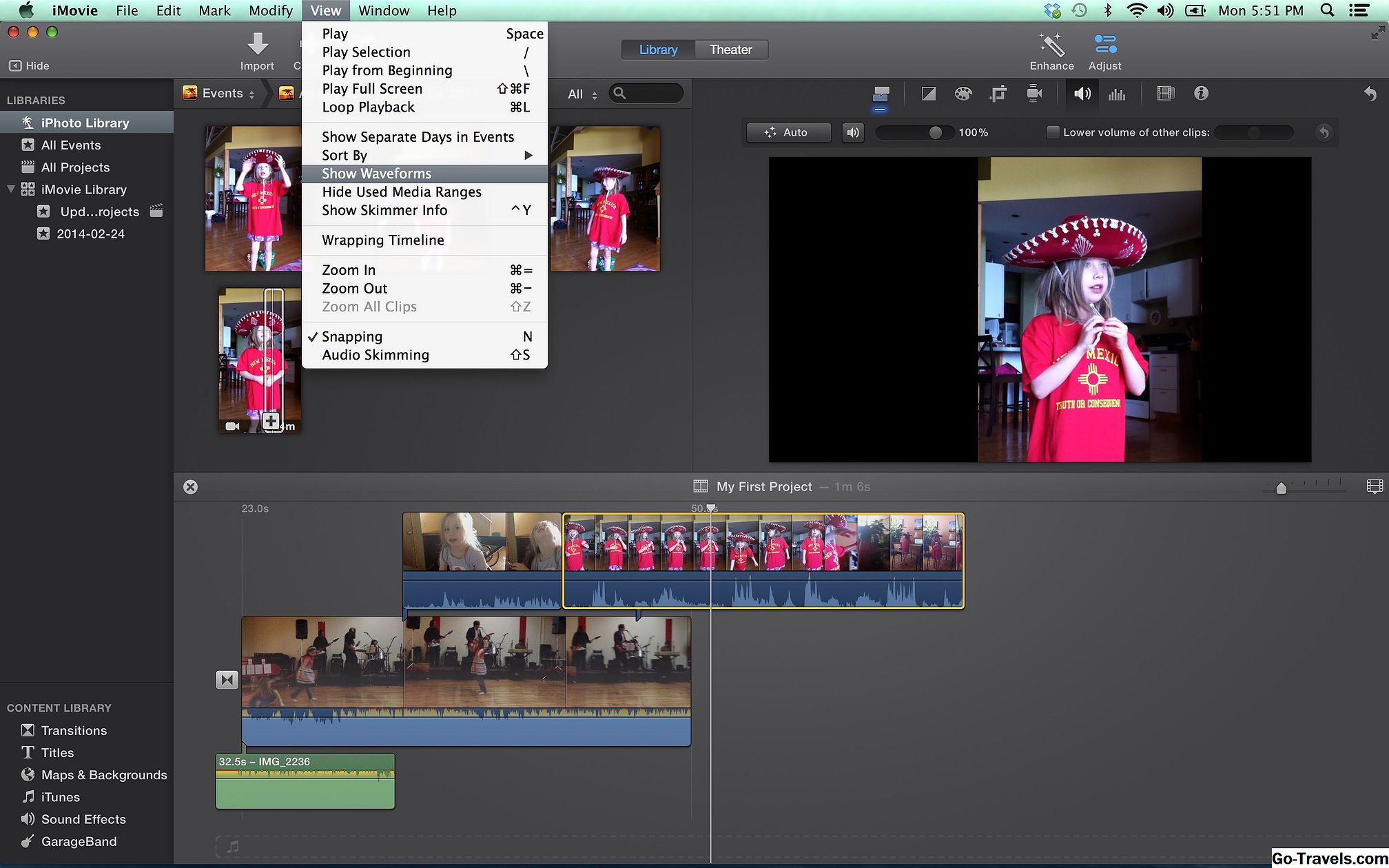ابدأ مع iMovie 11

يتم تخويف العديد من الناس من قبل iMovie 11 ، لأنه لا يشبه أي برنامج آخر لتحرير الفيديو. ولكن بمجرد فهمك للتخطيط يصبح من الأسهل العثور على ما تبحث عنه وفهم كيفية عمل البرنامج.
ستوضح لك هذه النظرة العامة على iMovie مكان العثور على أدوات وميزات مختلفة يمكنك استخدامها لتحرير مقاطع الفيديو داخل iMovie.
مواصلة القراءة أدناه
02 من 08iMovie 11 مكتبة الأحداث

مكتبة الأحداث هي المكان الذي ستجد فيه جميع مقاطع الفيديو التي قمت باستيرادها إلى iMovie. يتم تنظيم مقاطع الفيديو حسب التاريخ والحدث. يشير المربع الأزرق الموجود في أعلى الزاوية اليمنى إلى أن الأحداث يتم تجميعها حسب القرص ، والتي لا تنطبق إلا إذا كان لديك محرك أقراص ثابتة خارجي متصل.
يتم إخفاء رمز النجمة الصغير في الجزء السفلي السفلي ويعرض مكتبة الأحداث. تتحكم رموز التشغيل في تشغيل مقاطع الفيديو من مكتبة الأحداث. وتكشف العدسة المكبرة عن جزء تصفية الكلمات الرئيسية ، والذي يساعدك في العثور على لقطات باستخدام كلمات iMovie الرئيسية.
مواصلة القراءة أدناه
03 من 08iMovie 11 متصفح الأحداث

عند تحديد حدث ، سيتم الكشف عن جميع مقاطع الفيديو الموجودة فيه في متصفح الأحداث.
في هذه النافذة ، يمكنك إضافة كلمات رئيسية إلى مقاطع الفيديو الخاصة بك وإجراء تعديلات على المقطع.
تحتوي أجزاء المقطع المميزة باللون الأزرق على كلمات رئيسية مرفقة بها. تم اختيار الأجزاء المميزة باللون الأخضر كمفضلة. وأضيفت الأجزاء المعلمة باللون البرتقالي إلى مشروع بالفعل.
على طول الشريط السفلي ، يمكنك أن ترى أني اخترت عرض المقاطع التي تكون إما مفضلة أو غير مميزة ، ولكن يمكنك تغيير ذلك إذا كنت تريد مشاهدة مقاطع مرفوضة أيضًا ، أو فقط المفضلة.
يقوم شريط التمرير الموجود في الزاوية السفلية اليمنى بإطالة أو تقصير عرض شريط الصور لمقاطع الفيديو الخاصة بك. هنا ، تم تعيينه على ثانية واحدة ، لذلك كل إطار لشريط الفيلم هو ثانية واحدة من الفيديو. يتيح لي ذلك تحديدًا مفصلاً عندما أقوم بإضافة مقاطع فيديو إلى مشروع. ولكن عندما أبحث في مقاطع متعددة في "متصفحات الأحداث" ، أقوم بتغييرها حتى أتمكن من رؤية المزيد من مقاطع الفيديو في النافذة.
04 من 08مكتبة مشروع موفي 11

تسرد مكتبة المشروع جميع مشاريع iMovie التي قمت بإنشائها بترتيب أبجدي. يتضمن كل مشروع معلومات حول شكله ومدته وموعد تشغيله ، وما إذا كان قد تمت مشاركته من قبل.
الأزرار في أسفل اليسار التحكم في التشغيل. علامة الجمع في أسفل اليمين هي لإنشاء مشروع iMovie جديد.
مواصلة القراءة أدناه
05 من 08موفي 11 مشروع محرر

حدد مشروعًا مزدوجًا وانقر عليه ، وستفتح محرر المشروع. هنا يمكنك رؤية جميع مقاطع الفيديو والعناصر التي تشكل مشروعك والتعامل معها.
على طول القاع هي أزرار للتشغيل على اليسار. على اليمين ، أختار زر الصوت ، لذلك يمكنك رؤية الصوت المرفق مع كل مقطع في المخطط الزمني. تم ضبط شريط التمرير على الكل ، بحيث يتم عرض كل مقطع في إطار واحد في المخطط الزمني.
يحتوي المربع في أعلى الزاوية اليسرى على أيقونات لإضافة التعليقات والفصول إلى مشروع الفيديو الخاص بك. يمكنك استخدام التعليقات لعمل ملاحظات التحرير على مشروعك. الفصول هي عند تصدير الفيديو الخاص بك إلى iDVD أو برنامج مشابه. أضف فصولا وتعليقات ببساطة عن طريق سحب أيقونة إلى نقطة محددة في المخطط الزمني.
يتحكم المربع الآخر في الجزء العلوي الأيسر - مع المربعات الرمادية الثلاثة - في كيفية عرض الفيديو في محرر المشروع. إذا قمت بتحديد هذا المربع ، فسيتم عرض مشروع الفيديو الخاص بك في صف أفقي واحد ، بدلاً من صفوف متعددة كما هو موضح أعلاه.
06 من 08موفي 11 كليب التحرير

من خلال تحريك مقطع في iMovie تكشف عن عدد من أدوات التحرير.
على جانبي القصاصة سترى سهمين. انقر فوق هذه للحصول على تعديل دقيق ، لإضافة أو قطع الإطارات الفردية من بداية المقطع أو نهايته.
إذا رأيت رمزًا صوتيًا و / أو رمزًا اقتصاصًا في الجزء العلوي من المقطع ، فهذا يعني أن المقاطع تحتوي على تعديلات صوتية أو اقتصاص مطبق. يمكنك النقر على أيقونة لإجراء مزيد من التعديلات لهذه الإعدادات.
انقر على رمز الترس وستظهر قائمة لجميع أنواع أدوات التعديل الأخرى. يسمح المحرر الدقيق ومقطع القطع لمزيد من التعديلات التفصيلية. يفتح Video و Audio و Clip Adjustment نافذة المفتش ، ويتيح لك الزر Cropping & Rotation تغيير حجم واتجاه صورة الفيديو.
مواصلة القراءة أدناه
07 من 08موفي 11 نافذة المعاينة

سواء كنت تقوم بمراجعة المقاطع التي قمت باستيرادها إلى أحداث iMovie ، أو المشاريع التي تقوم بتحريرها ، يحدث كل تشغيل الفيديو في نافذة المعاينة.
نافذة المعاينة هي أيضًا المكان الذي يمكنك فيه إجراء تعديلات الفيديو مثل الاقتصاص أو إضافة تأثير Ken Burns. كما يمكنك أيضًا معاينة التأثيرات وتعديل العناوين لمشروع الفيديو الخاص بك.
08 من 08الموسيقى والصور والعناوين والانتقالات في iMovie 11

في الزاوية السفلية اليمنى من شاشة iMovie ، ستجد نافذة لإضافة الموسيقى والصور والعناوين والتحولات والخلفيات لمقاطع الفيديو الخاصة بك. انقر على الرمز المناسب في الشريط الأوسط ، وسيفتح اختيارك في النافذة أدناه.