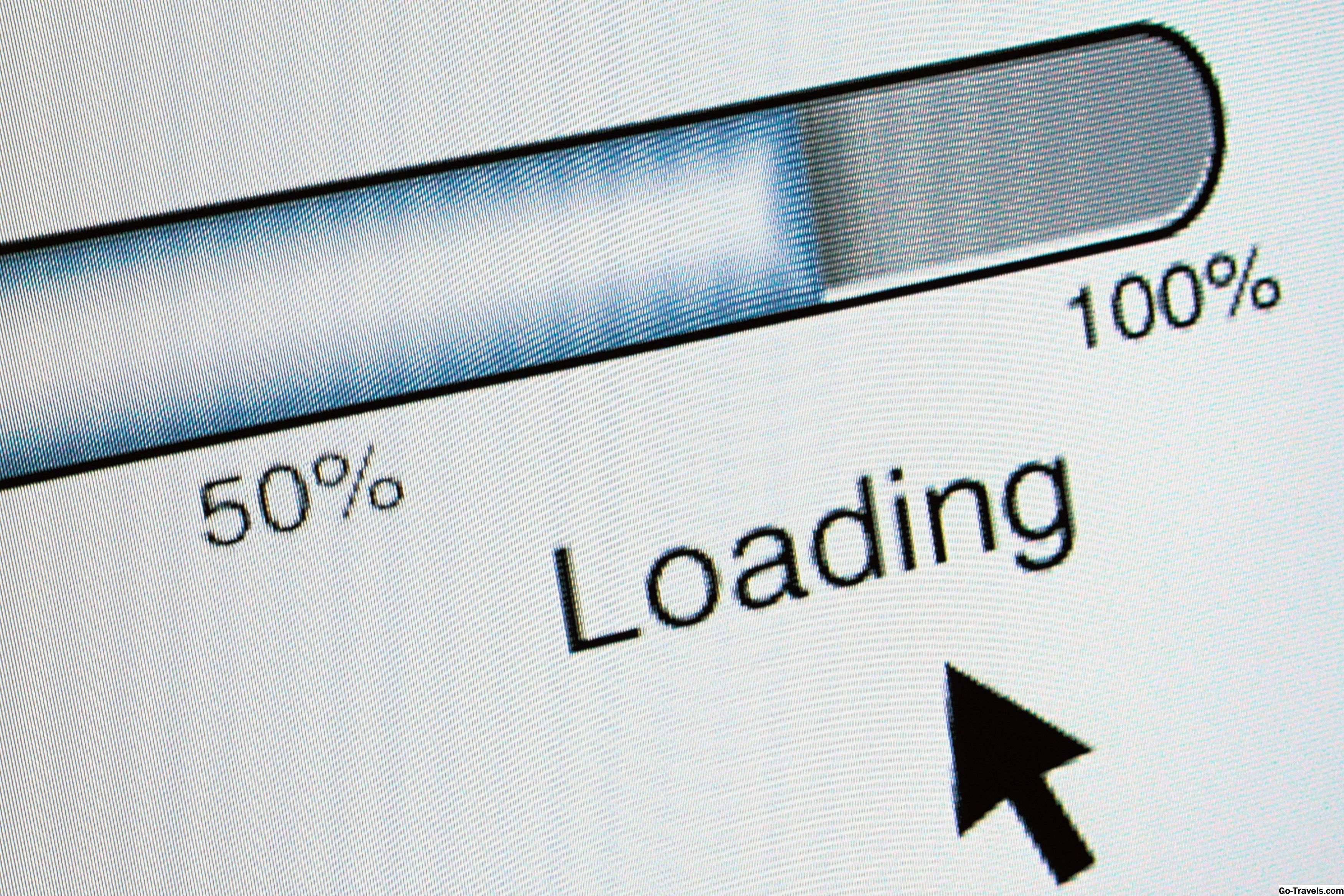يمكنك إعداد Chrome لتنزيل الملفات إلى مجلد معين من اختيارك. بهذه الطريقة ، عند الانتهاء من تنزيل الملف ، ستعرف بالضبط مكان العثور عليه.
قد يكون تغيير مجلد التنزيل الافتراضي في Chrome أمرًا تريد القيام به إذا كنت تريد تنظيم جميع عمليات التنزيل بشكل أفضل. أو ربما يكون محرك الأقراص الثابت الأساسي ممتلئًا تمامًا وتريد أن يحفظ Chrome الملفات إلى محرك أقراص ثابت خارجي يحتوي على مساحة تخزين أكبر أو إلى Dropbox أو أي خدمة تخزين أخرى عبر الإنترنت.
لجعل Chrome يتوقف عن تنزيل الملفات أي المجلد تلقائيًا ، يمكنك حتى إجبار المتصفح على مطالبتك بمكان حفظ كل ملف قبل تنزيله. يتيح لك هذا النوع من الإعداد اختيار مجلد التنزيل في كل مرة يتم فيها تنزيل ملف جديد.
تغيير مجلد التحميل الافتراضي

يمكن تغيير مجلد التنزيل الافتراضي في Chrome من موقعك الخيار في التنزيلات ضبط. هناك طريقة أخرى لإكمال الخطوات من 1 إلى 4 وهي الكتابة الكروم: // إعدادات / بحث = نسأل + حيث في شريط العنوان.
-
عند فتح Chrome ، يمكنك الوصول إلى القائمة من الجانب العلوي الأيسر للمتصفح. يتم تمثيل الزر بثلاث نقاط أفقية.
-
أختر الإعدادات من تلك القائمة.
-
انتقل إلى الجزء السفلي من الصفحة واختر المتقدمة لرؤية المزيد من الإعدادات.
-
الحفاظ على التمرير إلى التنزيلات للحصول على خيار تغيير مجلد التنزيل الافتراضي في Chrome.
-
بجانب موقعك الإعداد ، انقر أو اضغط يتغيرون لاختيار مجلد جديد لمتصفح Chrome لاستخدامه في التنزيلات.
إعدادات التنزيل الأخرى
للعثور على مكان تنزيل Chrome لملف - على سبيل المثال ، إذا كنت قد نسيت المكان الذي حفظت فيه - فإن إحدى الطرق السهلة لمعرفة ذلك هي فتح قائمة الملفات التي تم تنزيلها. تمامًا كما يبدو ، هذه قائمة بكل الملفات التي تم تنزيلها من خلال Chrome. إنها قابلة للبحث بشكل كامل لتسهيل فتح أي ملف بغض النظر عن المكان الذي تم حفظه فيه.

يمكنك الاطلاع على هذه القائمة من زر القائمة في Chrome: اختر التنزيلات لفتح القائمة. من هناك ، انقر فوق الملف لفتحه أو انقر فوق أظهر ذلك في الملف لفتح المجلد والعثور على الملف.
عند فتح قائمة التنزيلات هذه ، يمكنك حتى النقر فوق اسم الملف وسحبه إلى مجلد على جهاز الكمبيوتر الخاص بك ، وسيتم نسخه من الموقع الأصلي إلى الموقع الذي قمت بسحبه إليه. هذه طريقة سهلة للغاية لوضع ملف تم تنزيله في مجلد آخر دون الحاجة إلى تغيير أي إعدادات في Chrome أو فتح المجلد الأصلي. ومع ذلك ، يقوم هذا النوع من المناورة بنسخ ملف فقط ؛ لم يحدث ذلك نقل الملف.

طريقة أخرى لتغيير المجلد الذي يقوم Chrome بتنزيل الملفات إليه هو اختيار اسأل أين تحفظ كل ملف قبل التنزيل اختيار. عند تشغيل هذا الإعداد ، سيتجاوز Chrome مجلد التنزيل الافتراضي ويطلب منك حفظ الملف.
إذا أجبرت Chrome على الطلب منك تحديد مكان تنزيل كل ملف ، فسيتم إلغاء تحديد الموقع الذي تختاره باستخدام الخطوات المذكورة أعلاه. ومع ذلك ، لا يزال عليك اختيار موقع مجلد. بعبارة أخرى ، حتى إذا كنت تريد أن يتوقف Chrome عن تنزيل الملفات تلقائيًا ، فلا يزال عليك اختيار مجلد التنزيل في حالة إيقاف إعداد "السؤال من أين …".

إذا حاول أحد مواقع الويب تنزيل ملف مباشرةً بعد تنزيل ملف آخر مباشرةً ، فيمكن إعداد Chrome ليطلب منك ما إذا كنت تريد ذلك الملف الثاني (أو الثالث ، الرابع ، وما إلى ذلك) أو ما إذا كان يجب تنزيله تلقائيًا. لإجراء ذلك ، يمكنك تهيئة Chrome ليطلب منك في كل مرة يحاول فيها موقع الويب تنزيل أكثر من ملف واحد. يمكن العثور على هذا الإعداد في التنزيلات التلقائية الخيار في إعدادات المحتوى شاشة.
كما تظهر على تلك الشاشة قائمة بالمواقع التي اخترت حظرها من تنزيل أكثر من ملف واحد في وقت واحد. يمكنك إضافة المزيد من المواقع أو النطاقات في منع أو السماح الجزء. على سبيل المثال ، إذا أضفت موقعًا على الويب في قسم "السماح" ، فأنت تعطي موافقة Chrome لتنزيل ملفات متعددة في وقت واحد.
إذا كنت تظن أن أحد مواقع الويب يحاول تنزيل برامج ضارة إلى جهاز الكمبيوتر الخاص بك وكان مدرجًا في قسم "السماح" ، فيجب إضافته إلى قسم "الحظر" ، أو - على الأقل - حذفه من منطقة "السماح" . بهذه الطريقة ، لا يمكن تنزيل ملفات متعددة في وقت واحد.