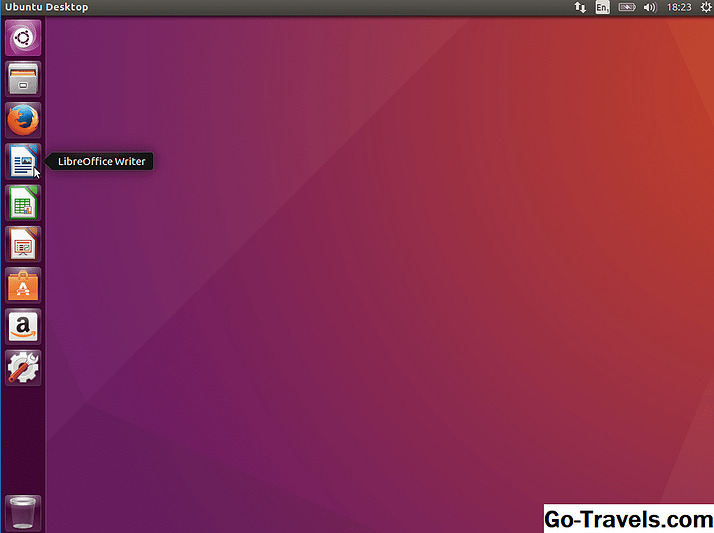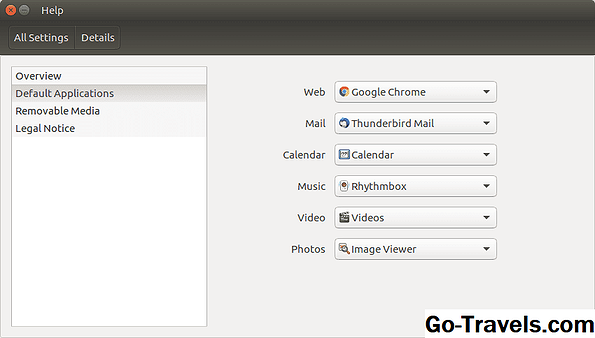يمكن للعديد من المستخدمين في الوقت الحاضر القيام بأغلب الأشياء التي يريدون القيام بها داخل لينكس دون الحاجة إلى استخدام محطة لينكس ، ولكن لا يزال هناك الكثير من الأسباب الجيدة لتعلم كيفية استخدامها.
توفر محطة Linux الوصول إلى جميع أوامر Linux الأصلية وكذلك تطبيقات سطر الأوامر التي توفر في كثير من الأحيان العديد من الميزات أكثر من تطبيقات سطح المكتب.
هناك سبب آخر لتعلم كيفية استخدام المحطة هو أن أدلة المساعدة عبر الإنترنت التي تساعد في حل المشكلات في بيئة Linux الخاصة بك تحتوي على الأوامر الطرفية لنظام التشغيل Linux. يستخدم الناس مجموعة كبيرة من بيئات سطح المكتب المختلفة بالإضافة إلى توزيعات لينكس مختلفة ، لذلك تكون الأوامر الطرفية هي نفسها عادة أو يسهل تضييقها من كتابة تعليمات رسومية كاملة لكل تركيبة.
عند استخدام Ubuntu ، يكون تثبيت البرامج باستخدام سطر الأوامر أسهل من استخدام أدوات البرامج الرسومية المتاحة. ال الرابطة بين الحصول على يوفر الأمر الوصول إلى كل حزمة واحدة في مستودعات Ubuntu في حين أن الأداة الرسومية غالبًا ما تكون غير موجودة.
01 من 05افتح محطة لينكس باستخدام Ctrl + Alt + T

أسهل طريقة لفتح الجهاز هي استخدام مجموعة المفاتيح السيطرة+البديل+ تي.
ما عليك سوى الضغط على المفاتيح الثلاثة في الوقت نفسه ، وستفتح نافذة طرفية.
مواصلة القراءة أدناه
02 من 05البحث عن طريق Ubuntu داش

إذا كنت تفضل نهجًا أكثر رسوميًا ، إما أن تنقر فوق الرمز الموجود أعلى مشغل Ubuntu أو اضغط على المفتاح الفائق على لوحة المفاتيح لفتح Ubuntu Dash.
ابدأ بكتابة الكلمة "term" في مربع البحث ، وعند الكتابة ، ستظهر لك أيقونة المحطة.
سترى على الأرجح ثلاثة رموز طرفية:
- طرفية
- تيرم
- uxterm
يمكنك فتح أي من هذه المحاكيات الطرفية من خلال النقر على أيقونة.
يحتوي الجهاز بشكل عام على ميزات أكثر من xterm و uxterm - uxterm هو نفس xterm ولكن مع دعم أحرف unicode.
مواصلة القراءة أدناه
03 من 05تنقل في Ubuntu Dash

هناك طريقة أكثر دهاءًا لفتح نافذة طرفية وهي التنقل في Ubuntu Dash بدلاً من استخدام شريط البحث.
انقر على الرمز العلوي في المشغِّل أو اضغط على مفتاح super لإظهار الشرطة.
انقر على ا في الجزء السفلي من لوحة الشرطة لإظهار عرض التطبيقات. قم بالتمرير حتى تعثر على رمز المحطة الطرفية ثم انقر فوقه لفتحه.
يمكنك أيضًا تصفية النتائج عن طريق النقر على خيار الفلتر - حدد "النظام" الفئة.
سترى الآن جميع التطبيقات التي تنتمي إلى فئة النظام. واحد من هذه الرموز يمثل المحطة.
04 من 05استخدم الأمر Run

طريقة أخرى سريعة نسبيا لفتح المحطة هي استخدام يركض خيار القيادة.
لفتح نافذة أمر التشغيل ، اضغط على البديل+F2.
لفتح نوع المحطة جنوم الطرفية في نافذة الأوامر. سوف تظهر أيقونة. انقر فوق الرمز لبدء التطبيق.
يجب عليك إدخال gnome-terminal لأن هذا هو الاسم الكامل للتطبيق النهائي.
يمكنك أيضا اكتب تيرم للتطبيق xterm أو uxterm لتطبيق uxterm.
مواصلة القراءة أدناه
05 من 05استخدم Ctrl + Alt + A Function Key

جميع الطرق حتى الآن قد فتحت محاكي محطة داخل البيئة الرسومية.
للتبديل إلى مطراف غير مرتبط بالجلسة الرسوميّة الحاليّة - عادةً عند تثبيت مشغّلات رسّاميّة معيّنة أو القيام بأيّ شيء قد يعبث بالإعدادات الرسومية - اضغط السيطرة+البديل+F1.
سوف تحتاج إلى تسجيل الدخول لأنك تبدأ جلسة جديدة.
تستطيع ايضا استخذام F2 عبر F6 لإنشاء المزيد من الجلسات.
للرجوع إلى الصحافة المكتبية الرسومية السيطرة+البديل+F7.