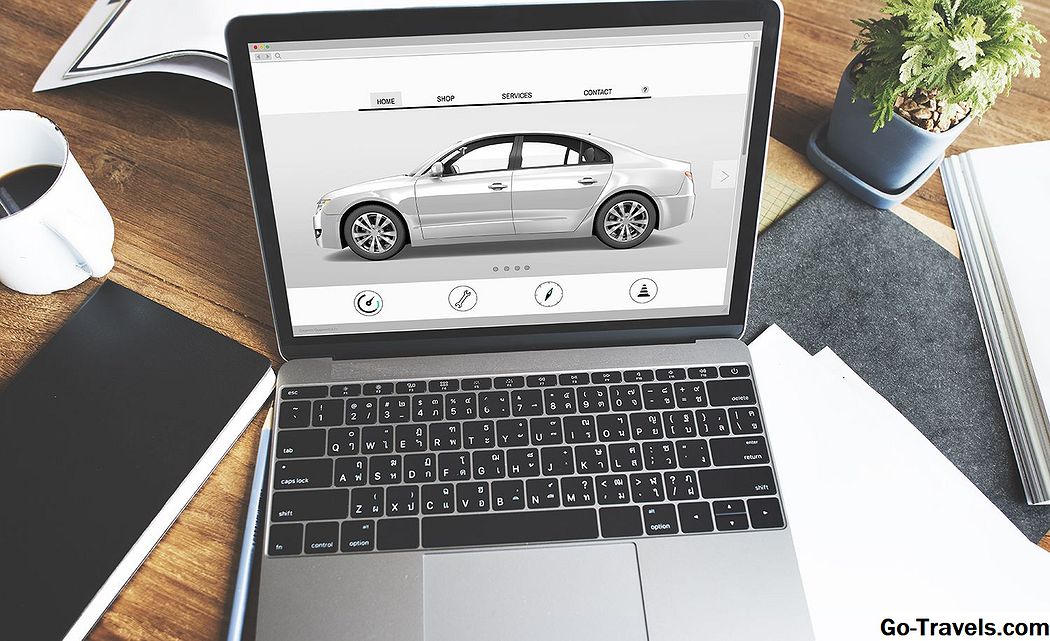يتصل Apple iPhone بالإنترنت من أي مكان تقريبًا باستخدام شبكة خلوية. تحتوي أجهزة iPhone أيضًا على هوائي Wi-Fi مدمج من أجل الاتصال بشبكة Wi-Fi. على الرغم من أن بعض الإعداد مطلوب ، فإن استخدام اتصالات Wi-Fi على iPhone يوفر مزايا:
- توفير الوقت: توفر شبكة Wi-Fi نطاقًا تردديًا أعلى للشبكة أعلى من البروتوكولات الخلوية التي يدعمها iPhone (إما EDGE أو شكل محسن من GPRS أو 3G). هذا يعني بشكلٍ نموذجي تنزيل وتصفح أسرع للتطبيقات.
- وفورات في التكاليف: لا يتم احتساب أي حركة مرور للويب يتم إنشاؤها أثناء اتصال iPhone عبر شبكة Wi-Fi ضمن حصص خطة البيانات الشهرية.
مراقبة شبكة اتصالات على iPhone
تعرض الزاوية العلوية اليسرى من شاشة جهاز iPhone عدة رموز تشير إلى حالة الشبكة:
- قوة الاتصال: يتم عرض بين واحد وأربعة أشرطة للإشارة إلى قوة الإشارة اللاسلكية التي كشفها iPhone للاتصال الحالي (إما Wi-Fi أو الخلوي).
- موفر خلوي: يظهر اسم موفر الخلية (مثل AT & T) بجوار قوة الاتصال (حتى عندما يكون iPhone متصلاً بشبكة Wi-Fi).
- نوع الاتصال: يمكن أن يكون نوع اتصال الشبكة المعروض بجوار اسم الموفر إما "LTE" أو "3G" أو Wi-Fi (يتم تحديده بواسطة رسم لثلاثة خطوط منحنية).
سوف يقوم جهاز iPhone تلقائيًا بالتبديل من الاتصال الخلوي عندما يقوم بإجراء اتصال Wi-Fi بنجاح. وبالمثل ، ستعود إلى الاتصال الخلوي إذا تم قطع اتصال Wi-Fi من قِبل المستخدم أو سقطت فجأة. يجب على المستخدم التحقق من نوع الاتصال الخاص به دوريًا للتأكد من اتصاله بشبكة Wi-Fi عند توقع ذلك.
توصيل iPhone بشبكة Wi-Fi
يحتوي تطبيق إعدادات iPhone على قسم Wi-Fi لإدارة الاتصالات بهذه الشبكات. أولاً ، يجب تغيير شريط تمرير Wi-Fi في هذا القسم من "إيقاف" إلى "تشغيل". بعد ذلك ، يجب تكوين شبكة أو أكثر من خلال تحديد الخيار "أخرى …" ضمن "اختيار شبكة …". يجب إدخال هذه المعلمات لتمكين iPhone من التعرف على شبكة Wi-Fi جديدة:
- الاسم: الاسم العام (SSID) لشبكة Wi-Fi
- الأمان: نوع تشفير شبكة نقطة الاتصال (WEP أو WPA أو WPA Enterprise أو WPA2 أو WPA2 Enterprise)
- كلمة المرور: مفتاح تشفير الشبكة
وأخيرًا ، يجب تحديد شبكة مهيأة مدرجة ضمن "اختيار شبكة …" لـ iPhone لربطها به. يتصل iPhone تلقائيًا بشبكة Wi-Fi الأولى في القائمة التي يعثر عليها ما لم يتم نقل شريط تمرير "Ask to Join Networks" من "Off" إلى "On". يمكن للمستخدمين أيضًا تحديد أي شبكة في القائمة لبدء اتصال يدويًا.
جعل iPhone ننسى شبكات واي فاي
لإزالة شبكة Wi-Fi تمت تهيئتها مسبقًا بحيث لم يعد iPhone يحاول الاتصال تلقائيًا بها أو يتذكرها ، انقر فوق زر المعلومات (يبدو مثل حرف صغير "i" في دائرة) مقترنًا بإدخاله في قائمة Wi-Fi ، ثم انقر فوق انسى هذه الشبكه.
تقييد تطبيقات iPhone لاستخدام Wi-Fi فقط
تقوم بعض تطبيقات iPhone ، خاصة تلك التي تقوم بتدفق الفيديو والصوت ، بإنشاء كميات كبيرة نسبياً من حركة مرور الشبكة. نظرًا لأن iPhone يعود تلقائيًا إلى شبكة الهاتف عند فقد اتصال Wi-Fi ، يمكن للشخص أن يستهلك بسرعة خطة بياناته الخلوية الشهرية دون أن يدرك ذلك.
للحماية من استهلاك البيانات الخلوية غير المرغوب فيها ، تتضمن العديد من التطبيقات ذات النطاق الترددي العالي خيارًا لتقييد حركة مرور الشبكة الخاصة بهم إلى شبكة Wi-Fi فقط. فكر في تعيين هذا الخيار إذا كان متاحًا على التطبيقات المستخدمة بشكل متكرر.
إعدادات إضافية على iPhone تسمح بالوصول الخلوي نفسها لتكون مقيدة أثناء البحث عن شبكة Wi-Fi للانضمام. في تطبيق الإعدادات ، ضمن جنرال لواء > شبكة الاتصالشريحة البيانات الخلوية من إيقاف لتعطيل اتصالات الشبكة الخلوية عبر جميع التطبيقات. يجب على أولئك الذين يسافرون دوليًا أيضًا الاحتفاظ بشريط تمرير بيانات التجوال إيقاف كلما أمكن لمنع الرسوم غير المرغوب فيها.
إعداد iPhone هوت سبوت الشخصية
زر ضبط نقطة ساخنة الشخصية تحت الإعدادات > جنرال لواء > شبكة الاتصال يسمح بتكوين Wi-Fi كموجه Wi-Fi. يتطلب استخدام هذه الميزة الاشتراك في خطة بيانات الموفر مع هذا الدعم ويتحمل أيضًا رسومًا شهرية إضافية. لاحظ أيضًا أن هذه الميزة تستخدم شبكة Wi-Fi فقط لتوصيلات الأجهزة المحلية وتعتمد على الاتصالات الخلوية الأبطأ لاتصال الإنترنت. ومع ذلك ، فإن تكلفة استخدام iPhone الخاص بك كنقطة ساخنة قد تكون أقل من البدائل المتاحة ، وبالتالي ، صافي المدخرات في بعض الحالات مثل في الفنادق أو المطارات حيث يمكن أن تكون البقع الساخنة مكلفة.