باستخدام جهاز Google Chromecast المتصل بمنفذ HDMI في جهاز التلفزيون ، من الممكن استخدام تطبيق Google Home على جهاز iPhone أو iPad أو جهاز جوّال يستند إلى Android لبث العروض التلفزيونية والأفلام المباشرة حسب الطلب من الإنترنت ، ومشاهدتها على شاشة التلفزيون - دون الاشتراك في خدمة تلفزيون الكابل.
من الممكن أيضًا بث المحتوى المخزن داخل جهازك المحمول ، بما في ذلك مقاطع الفيديو والصور والموسيقى ، إلى جهاز التلفزيون باستخدام جهاز Chromecast من Google. بعيدًا عن بث العروض التلفزيونية والأفلام ، مع بعض الاختراقات البسيطة ، يمكن لجهاز Chromecast من Google القيام بالمزيد.
ثبّت أفضل التطبيقات لبث البرامج التلفزيونية والأفلام التي تريدها

عدد متزايد من تطبيقات الأجهزة المحمولة لديها الآن المصبوب خاصية. التنصت على المصبوب يتيح لك الرمز نقل ما تشاهده على شاشة هاتفك الذكي أو جهازك اللوحي ، وعرضه على التلفزيون ، بافتراض اتصال جهاز Chromecast بتلفزيونك.
تأكد من تثبيت التطبيقات المناسبة ، استنادًا إلى المحتوى الذي تريد بثه من جهازك الجوال. يمكنك الحصول على التطبيقات المناسبة والاختيارية من App Store المرتبط بجهازك المحمول ، أو التصفح للتطبيقات أثناء استخدام بيت جوجل التطبيق المحمول.
من جهاز الكمبيوتر الخاص بك أو متصفح الويب الخاص بجهازك المحمول ، يمكنك بسهولة التعرف على التطبيقات المتوافقة مع Chromecast المضمنة المصبوب خاصية.
على سبيل المثال ، لمشاهدة مقاطع فيديو YouTube على شاشة التلفزيون ، اتبع الخطوات التالية:
- إطلاق بيت جوجل تطبيق الجوال على هاتفك الذكي أو جهازك اللوحي.
- من تصفح الشاشة ، حدد تطبيق YouTube وتثبيته.
- إطلاق تطبيق YouTube على جهازك المحمول.
- اضغط على الصفحة الرئيسية, الشائع, الاشتراكاتأو بحث رمز للعثور على الفيديو الذي تريد مشاهدته واختياره.
- عندما يبدأ تشغيل الفيديو ، انقر فوق المصبوب أيقونة (تظهر بالقرب من الزاوية العلوية اليمنى من الشاشة) ، وسوف يتم بث الفيديو من الإنترنت إلى جهازك المحمول ، ثم يتم نقله لاسلكيًا إلى شاشة التلفزيون.
- استخدم عناصر التحكم على الشاشة لتطبيق YouTube للجوّال للتشغيل أو الإيقاف المؤقت أو إعادة التوجيه السريع أو إرجاع الفيديو المحدد كما تفعل عادةً.
بالإضافة إلى YouTube ، تقدم تطبيقات جميع شبكات التلفزيون الرئيسية ، فضلاً عن خدمات الفيديو المتدفقة (بما في ذلك Google Play و Netflix و Hulu و Amazon Prime Video) المصبوب الميزة ومتاحة من متجر التطبيقات المرتبط بجهازك المحمول.
02 من 09عرض عناوين الأخبار والطقس كخلفيتك

عندما لا يتم بث محتوى الفيديو بشكل نشط ، يمكن لجهاز Chromecast عرض تخصيص قابل للتخصيص خلفية شاشة تعرض عناوين الأخبار ، أو توقعات الطقس المحلية ، أو عرض شرائح مخصصًا يعرض الصور الرقمية التي تحددها. لتخصيص شاشة العرض هذه ، اتبع الخطوات التالية:
- إطلاق بيت جوجل التطبيق على هاتفك الذكي أو الكمبيوتر اللوحي.
- اضغط على قائمة طعام أيقونة معروضة في الزاوية العلوية اليسرى من الشاشة.
- اضغط على الأجهزة الخيار.
- اضغط على تحرير الخلفية الخيار (معروض بالقرب من وسط الشاشة).
- من خلفية القائمة (المعروضة) ، تأكد من إيقاف تشغيل جميع الخيارات الموجودة في هذه القائمة. ثم ، لعرض أخبار منسقة العناوين الرئيسية ، اضغط على المفتاح الافتراضي المرتبط بهذا الخيار لتشغيل الميزة. بدلا من ذلك ، اضغط على Play Newsstand الخيار ، ثم قم بتشغيل المفتاح الافتراضي المرتبط بهذه الميزة. يمكنك بعد ذلك اتباع المطالبات التي تظهر على الشاشة لتخصيص الخاص بك صحف ومجلات Google خيارات. لعرض معلومات الطقس المحلية ، انقر فوق طقس خيار لتشغيل هذه الميزة.
- اضغط على < الرمز المعروض في الزاوية العلوية اليسرى من الشاشة لحفظ التغييرات والعودة إلى تطبيق Google Home مرحبا بك في البيت شاشة.
على جهاز Android المحمول ، من الممكن عرض الصور على شاشة التلفزيون مباشرة من المعرض أو تطبيق الصور الذي تم تثبيته مسبقًا على جهازك. اضغط على المصبوب أيقونة معروضة على الشاشة عند عرض الصور.
03 من 09عرض شرائح حسب الطلب كصورة خلفية

أثناء الفترات التي يكون فيها التلفزيون قيد التشغيل ويتم تشغيل جهاز Chromecast ولكن لا يتم بث المحتوى ، يمكن لشاشة Backdrop عرض عرض شرائح متحركة يعرض صورك المفضلة. لتخصيص هذا الخيار ، اتبع الخطوات التالية:
- إطلاق بيت جوجل التطبيق على هاتفك الذكي أو الكمبيوتر اللوحي.
- اضغط على قائمة طعام أيقونة معروضة في الزاوية العلوية اليسرى من الشاشة.
- اضغط على الأجهزة اختيار.
- اضغط على تحرير الخلفية اختيار.
- أوقف تشغيل جميع الخيارات المدرجة في القائمة ، باستثناء أحد الخيارات المتعلقة بالصور. اختر وقم بتشغيل صور جوجل خيار لعرض الصور المخزنة باستخدام صور Google. بدوره على فليكر خيار لتحديد الصور المخزنة في حساب Flickr الخاص بك. اختر Google فنون وثقافة خيار لعرض العمل الفني من جميع أنحاء العالم ، أو اختيار صور مميزة خيار لعرض الصور المنظمة من الإنترنت (التي حددتها Google). لعرض صور الأرض والفضاء الخارجي ، حدد الأرض والفضاء اختيار.
- لعرض صورك الخاصة ، اختر أي ألبوم أو دليل للصور التي تريد عرضها عند مطالبتك بذلك. (يجب تخزين الصور أو الألبومات عبر الإنترنت ، داخل صور Google أو Flickr.)
- لضبط السرعة التي تتغير بها الصور على الشاشة ، انقر فوق سرعة مخصصة الخيار ، ثم اختر بين بطيء, عاديأو بسرعة.
- اضغط على < اﻟﺮﻣﺰ ﻋﺪة ﻣﺮات ، ﺣﺴﺐ اﻟﺤﺎﺟﺔ ، ﻟﻠﻌﻮدة إﻟﻰ اﻟﺮﻗﻢ اﻟﺮﺋﻴﺴﻲ مرحبا بك في البيت شاشة. سيتم الآن عرض الصور المحددة على التلفزيون الخاص بك كخلفية Chromecast المخصصة.
تشغيل ملفات من جهاز الكمبيوتر أو جهاز Mac إلى شاشة التلفزيون
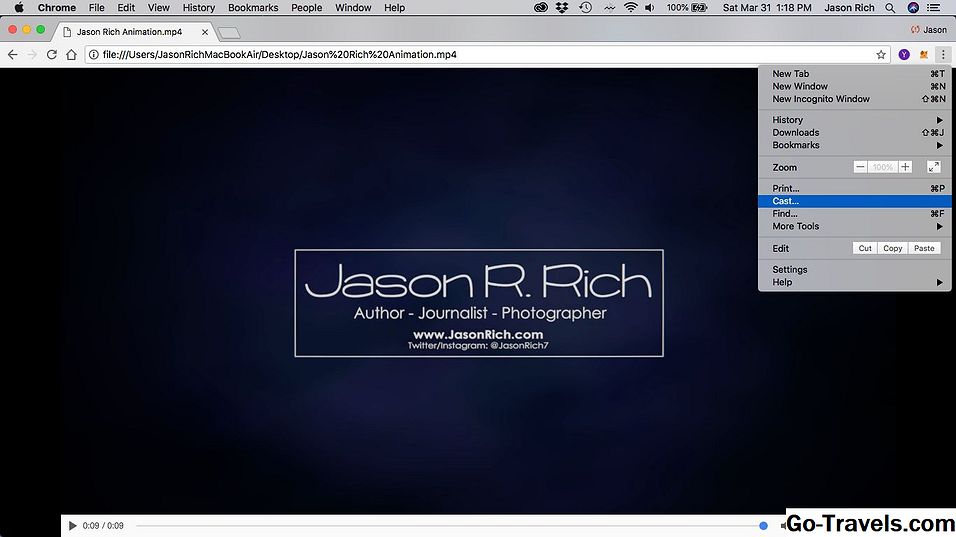
طالما أن كمبيوتر Windows PC أو Mac متصل بنقطة اتصال Wi-Fi نفسها مثل جهاز Chromecast ، يمكنك تشغيل ملفات الفيديو المخزنة على جهاز الكمبيوتر الخاص بك على كل من شاشة الكمبيوتر وشاشة التليفزيون في نفس الوقت. لإنجاز هذا ، اتبع الخطوات التالية:
- قم بإعداد وتشغيل جهاز التلفزيون وجهاز Chromecast.
- إطلاق متصفح الويب Chrome على حاسوبك.
- إذا كنت من مستخدمي Windows PC ، فاكتب حقل عنوان مستعرض الويب ملف: /// C: / متبوعًا بمسار الملف. إذا كنت من مستخدمي Mac ، فاكتب ملف: // المضيف المحلي / المستخدمين / هو yourusername، متبوعًا بمسار الملف. بدلاً من ذلك ، قم بسحب ملف الوسائط وإفلاته مباشرة في متصفح الويب Chrome.
- عندما يتم عرض الملف داخل نافذة متصفح الويب في Chrome ، انقر فوق رمز القائمة الموجودة في الزاوية العلوية اليمنى من الشاشة (التي تشبه ثلاثة نقاط رأسية) ، وحدد المصبوب اختيار.
- اختر لعب الخيار ، وسيتم تشغيل الفيديو على شاشة الكمبيوتر الخاص بك وشاشة التلفزيون في وقت واحد.
تشغيل العروض التقديمية من Google على شاشة التلفزيون

باستخدام مجانا عروض Google التقديمية تطبيق على جهاز الكمبيوتر الخاص بك أو الجهاز المحمول, من السهل إنشاء عروض شرائح متحركة ، ثم عرضها من الكمبيوتر أو الجهاز المحمول على شاشة التلفزيون. (يمكنك أيضًا استيراد عروض Microsoft PowerPoint التقديمية في العروض التقديمية من Google لعرضها على التلفزيون الخاص بك.)
اتبع هذه الخطوات لبث عرض تقديمي من العروض التقديمية من Google من كمبيوترك الشخصي أو جهاز كمبيوتر Mac (أو أي جهاز محمول متوافق ومتصل بالإنترنت) إلى التلفزيون:
- تأكد من اتصال جهاز الكمبيوتر أو جهازك الجوّال بشبكة Wi-Fi نفسها التي يستخدمها جهاز Chromecast.
- إطلاق عروض Google التقديمية على جهاز الكمبيوتر الخاص بك (أو تطبيق Google Slides على جهازك المحمول) ، وإنشاء عرض تقديمي رقمي للشرائح. بدلاً من ذلك ، يمكنك تحميل عرض تقديمي من العروض التقديمية من Google ، أو استيراد عرض تقديمي من PowerPoint.
- ابدأ تشغيل العرض التقديمي بالنقر فوق حاضر أيقونة.
- اضغط على قائمة طعام أيقونة (التي تشبه ثلاثة نقاط رأسية) موجودة في الزاوية العلوية اليسرى من نافذة العروض التقديمية من Google ، وحدد المصبوب اختيار.
- اختر بين مقدم أو قدم على شاشة أخرى رأي.
- تحكم في العرض التقديمي من جهاز الكمبيوتر الخاص بك ، أثناء عرض الشرائح الرقمية على شاشة التلفزيون.
دفق الموسيقى من خلال مكبرات الصوت في التلفزيون أو نظام المسرح المنزلي

بالإضافة إلى بث محتوى الفيديو من الإنترنت (عبر جهازك المحمول) إلى جهاز Chromecast المتصل بالتلفزيون ، من الممكن أيضًا بث ملفات موسيقية غير محدودة من Spotify الحالي ، Pandora ، موسيقى YouTube ، موسيقى Google Play ، iHeartRadio ، Deezer ، راديو TuneIn ، أو حساب Musixmatch.
للاستفادة من سماعات التلفزيون أو نظام المسرح المنزلي للاستماع إلى الموسيقى المفضلة لديك ، اتبع الخطوات التالية:
- إطلاق بيت جوجل تطبيق الجوال على هاتفك الذكي أو جهازك اللوحي.
- اضغط على تصفح الرمز الذي يتم عرضه في الجزء السفلي من الشاشة.
- اضغط على موسيقى زر.
- من قائمة الموسيقى، حدد خدمة بث متوافق مع الموسيقى ، ثم قم بتنزيل التطبيق المناسب من خلال النقر على الحصول على التطبيق اختيار. على سبيل المثال ، إذا كان لديك حساب Pandora موجود مسبقًا ، فقم بتنزيل تطبيق Pandora وتثبيته. يتم عرض تطبيقات الموسيقى المثبتة بالفعل بالقرب من الجزء العلوي من الشاشة. يتم عرض تطبيقات الموسيقى الاختيارية المتاحة للتنزيل بالقرب من الجزء السفلي من الشاشة ، لذا قم بالتمرير لأسفل إلى إضافة المزيد من الخدمات عنوان.
- شغّل تطبيق خدمة الموسيقى وسجل الدخول إلى حسابك (أو أنشئ حسابًا جديدًا).
- حدد الموسيقى أو بث محطة الموسيقى التي تريد سماعها.
- بمجرد بدء تشغيل الموسيقى (أو الفيديو الموسيقي) على شاشة جهازك المحمول ، انقر فوق المصبوب أيقونة. سيبدأ تشغيل الموسيقى (أو الفيديو الموسيقي) على شاشة التليفزيون وسيتم سماع الصوت من خلال سماعات التلفزيون أو أنظمة نظام المسرح المنزلي.
قم بتدفق محتوى الفيديو إلى التلفزيون الخاص بك ، ولكن استمع باستخدام سماعات الرأس

باستخدام تطبيق LocalCast المجاني لتطبيق Chromecast على الجوّال ، يمكنك تحديد المحتوى المخزن في جهازك الجوّال ، مثل ملف فيديو ، وتدفق محتوى الفيديو إلى جهاز التلفزيون. ومع ذلك ، يمكنك في نفس الوقت دفق جزء الصوت من هذا المحتوى إلى السماعات (المتحدثات) المدمجة في هاتفك الذكي أو جهازك اللوحي ، أو الاستماع إلى الصوت باستخدام سماعات رأس سلكية أو لاسلكية متصلة أو متصلة بجهازك المحمول.
لاستخدام ال LocalCast لجهاز Chromecast التطبيق ، اتبع الخطوات التالية:
- يمكنك تنزيل وتثبيت تطبيق LocalCast المجاني على Chromecast لجهاز iOS (iPhone / iPad) أو جهاز جوّال يعمل بنظام Android.
- قم بتشغيل التطبيق ، واختر محتوىً متوافقًا إما مخزّنًا داخل جهازك المحمول ، أو تم بثه عبر الإنترنت من مصدر متوافق مع التطبيق.
- عند بدء تشغيل المحتوى المحدد ، انقر فوق المصبوب رمز لدفق المحتوى من شاشة جهازك المحمول إلى التلفزيون الخاص بك.
- من الان العب الشاشة ، اضغط على الطريق الصوت إلى الهاتف الخيار (رمز الهاتف). أثناء تشغيل الفيديو على شاشة التلفزيون ، سيبدأ تشغيل الصوت المرافق من خلال سماعات (سماعات) الهاتف أو سماعات الرأس المتصلة أو المرتبطة بجهازك المحمول.
استخدم Chromecast من غرفة فندق
في المرة التالية التي تسافر فيها إلى مكان ما وستقيم في فندق ، يمكنك إحضار جهاز Chromecast. بدلاً من دفع ما يزيد عن 15 دولارًا للفيلم المدفوع مقابل المشاهدة ، أو مشاهدة أي مجموعة قنوات محدودة متاحة من خدمة التلفزيون في الفندق ، يمكنك توصيل جهاز Chromecast بجهاز تلفزيون غرفة الفندق ، وربطه بنقطة اتصال Wi-Fi الشخصية الخاصة بك ، سيكون لديك الصوت والفيديو مجانا البرمجة عند الطلب.
تأكد من إحضار نقطة اتصال Wi-Fi الشخصية التي تتيح لك توصيل أجهزة متعددة بشبكة Wi-Fi نفسها. جهاز Skyroam ، على سبيل المثال ، يوفر إنترنت غير محدود أثناء السفر مقابل 8.00 دولار في اليوم.
09 من 09تحكم في جهاز Chromecast باستخدام صوتك

يمكن أيضًا التحكم في جهاز Chromecast المتصل بالتلفزيون والذي يتم التحكم فيه عادةً باستخدام تطبيق Google Home للجوال الذي يعمل على هاتفك الذكي أو جهازك اللوحي باستخدام صوتك عند شراء وتثبيت جهاز اختياري جوجل المنزل الذكي المتكلم.
تأكد من أن جهاز Chromecast وموصل Google Home متصلان بشبكة Wi-Fi نفسها ، وأن مكبر صوت Google Home يقع في الغرفة نفسها مثل التلفزيون.
الآن ، أثناء مشاهدة محتوى الفيديو عبر Chromecast ، استخدم أوامر شفهية للعثور على محتوى صوتي أو فيديو ، ثم قم بتشغيل المحتوى أو إيقافه مؤقتًا أو تقديمه سريعًا أو إرجاعه ، على سبيل المثال.







