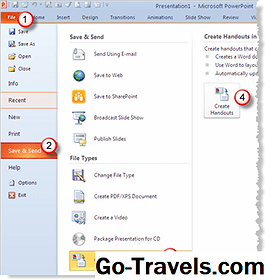في حين أنه من الأسرع الارتباط ببساطة بمقطع فيديو YouTube الذي سيتم تشغيله في العرض التقديمي لبرنامج PowerPoint ، فإن الجانب السفلي من هذا هو أنه يجب أن يكون لديك اتصال مباشر بالإنترنت لتشغيل فيديو YouTube. بدلاً من الاعتماد على هذا المتغير الخارجي الذي قد يعمل أو لا يناسبك عندما يكون وقتك في دائرة الضوء ، بدلاً من ذلك ، من الأفضل ممارسةتضمين فيديو يوتيوب الحق في عرض PowerPoint التقديمي. لا حاجة للاتصال بالإنترنت.
قم بحفظ مقاطع فيديو YouTube على جهاز الكمبيوتر الخاص بك

إنها عملية من خطوتين لتضمين فيديو YouTube في عرض PowerPoint التقديمي. يجب عليك أولاً تنزيل فيديو YouTube وتحويله إلى فيلم Flash لاستخدامه في PowerPoint. هذه الأداة المجانية تقوم بكل ما تحتاجه وأكثر من ذلك بكثير.
تنزيل من dvdvideosoft.com. حدد البرامج التالية من القائمة.
- تحميل مجاني يوتيوب
- فيديو مجاني لتحويل فلاش
- قم بتثبيت البرامج. سيظهر اختصار جديد على سطح المكتب ، يسمى Free Studio Manager. هذه هي الواجهة الكاملة لمجموعة البرامج المتوفرة من dvdvideosoft.com. يجوز لك تثبيت أي من هذه البرامج الأخرى أيضًا ، بمجرد النقر على الرابط المناسب.
قم بتنزيل فيديو YouTube لاستخدامه في PowerPoint

برنامج مدير الاستوديو مجانا
- باستخدام اختصار سطح المكتب ، أو القائمة "ابدأ" ، ابدأ تشغيل برنامج Free Studio Manager.
- اختر موقع YouTube الخيار في الجزء العلوي من مربع الحوار.
- انقر فوق تنزيل فيديو يوتيوب
ملحوظة: بدلاً من ذلك ، يمكنك تحديد الخيار 13 (تنزيل YouTube) في قائمة التطبيقات على شريط التنقل الأيمن.
03 من 08يوتيوب تنزيل معالج

يبدأ معالج تنزيل YouTube. يمكنك النقر فوق الارتباط للتحقق من وجود تحديثات للبرنامج. خلاف ذلك ، انقر فوق استمر زر للمضي قدما.
04 من 08انسخ عنوان URL على YouTube من موقع YouTube على الويب

- قلل من معالج تنزيل YouTube للحظة.
- افتح موقع YouTube على الفيديو الذي تريد تنزيله.
- انسخ عنوان URL (عنوان الويب) لفيديو YouTube إلى الحافظة ، استعدادًا للخطوة التالية.
الخطوات النهائية لتنزيل فيديو YouTube

- الصق عنوان URL لفيديو YouTube في إدخال عنوان URL على YouTube مربع الكتابة.
- سيتم إدخال مسار الملف واسم الملف الافتراضي في مخرجات الى: مربع الكتابة. إذا لزم الأمر ، انقر فوق تصفح… زر لتحديد مجلد مختلف لحفظ فيديو YouTube. اكتب اسم ملف جديد للفيديو إذا كنت ترغب في ذلك.
- ملحوظة: سيقوم البرنامج تلقائياً بإضافة ملحق .AVI إلى اسم الملف. هذا هو واحد فقط من العديد من أنواع الملفات التي يمكن لهذا البرنامج التعامل معها. تفضل البرامج الأخرى ملحق الملف .FLV ويمكنك اختيار ذلك إذا كنت ترغب في ذلك.
- انقر على تحميل زر للمضي قدما. تختلف سرعة التنزيل تبعًا لحجم مقطع فيديو YouTube. بمجرد اكتمال التنزيل ، ستجد ملف الفيديو الجديد الموجود في المجلد الذي حددته في الخطوة السابقة.
قم بتحويل مقاطع فيديو YouTube إلى Flash لاستخدامها في PowerPoint

بمجرد حفظ فيديو YouTube على جهاز الكمبيوتر الخاص بك ، فإنه لا يزال في تنسيق قابل للاستخدام ليتم تضمينه في PowerPoint. سيقوم برنامج Suite Studio Manager المجاني من dvdvideosoft.com بتحويل مقطع الفيديو الذي تم تنزيله إلى ملف SWF ، وهو التنسيق الأصلي لبرنامج Adobe Flash. المكافأة الإضافية هي أن مقاطع الفيديو بتنسيق Flash صغيرة نسبيًا في حجم الملف.
- افتح Free Studio Manager إذا لم يكن مفتوحًا بالفعل.حدد الخيار 7 في قائمة التطبيقات - فيديو لتحويل فلاش
الفيديو المجاني لتحويل فلاش

بمجرد بدء تشغيل Free Video to Flash Converter ، يكون لديك خيار التحقق من الإصدار الخاص بك للحصول على التحديثات. إذا كنت لا ترغب في البحث عن تحديثات ، فانقر فوق استمر زر.
08 من 08قم بتحويل فيديو YouTube إلى Flash

تحويل إلى تنسيق ملف SWF
في مربع الحوار Free Video to Flash Converter ، أدخل الإدخالات التالية:
- انقر على تصفح… زر بجانب ملف فيديو المدخلات: مربع النص وحدد موقع ملف فيديو YouTube الذي قمت بتنزيله في الخطوات السابقة.
- بشكل افتراضي ، سيقوم البرنامج بإكمال ملف الفيديو الناتج مربع النص ، وذلك باستخدام مجلد الملف نفسه على النحو الوارد أعلاه وإضافة اسم ملف عام. استعرض للوصول إلى مجلد مختلف إذا اخترت. استبدل اسم الملف بأحد اختيارك ، إذا كنت تريد شيئًا مختلفًا عن اسم الملف العام المطبق.
- باستخدام القائمة المنسدلة التنسيقات ، تأكد من تحديد SWF كنوع الملف. سيؤدي هذا إلى إضافة امتداد ملف SWF (تنسيق ملف Adobe Flash) إلى نهاية اسم الملف الذي أضفته في الخطوة أعلاه.
- اختياري: انقر على اقتصاص الفيديو… زر لتحديد جزء معين من فيديو YouTube لتحويله ، إذا كنت ترغب في ذلك.
- بشكل افتراضي ، يتم تحديد المربع بجانبه عرض ملف المثال HTML بعد التحويل. سيؤدي هذا إلى حفظ الفيديو المحول أيضًا كملف HTML ، وسيفتح نافذة متصفح تعرض الفيديو. يمكنك اختيار تخطي هذه الخطوة عن طريق إزالة علامة الاختيار.
- انقر على تحول زر.
- ملحوظة: يختلف وقت التحويل باختلاف حجم فيديو YouTube الأصلي.
- انقر على مجلد الإخراج لتحديد ملف SWF أو النقر فوقه قريب لإنهاء الجلسة.
التالي - تضمين فيديو Flash YouTube في PowerPoint
إدراج أفلام فلاش في PowerPoint 2007إدراج أفلام Flash في PowerPoint (الإصدارات 2003 والإصدارات السابقة)