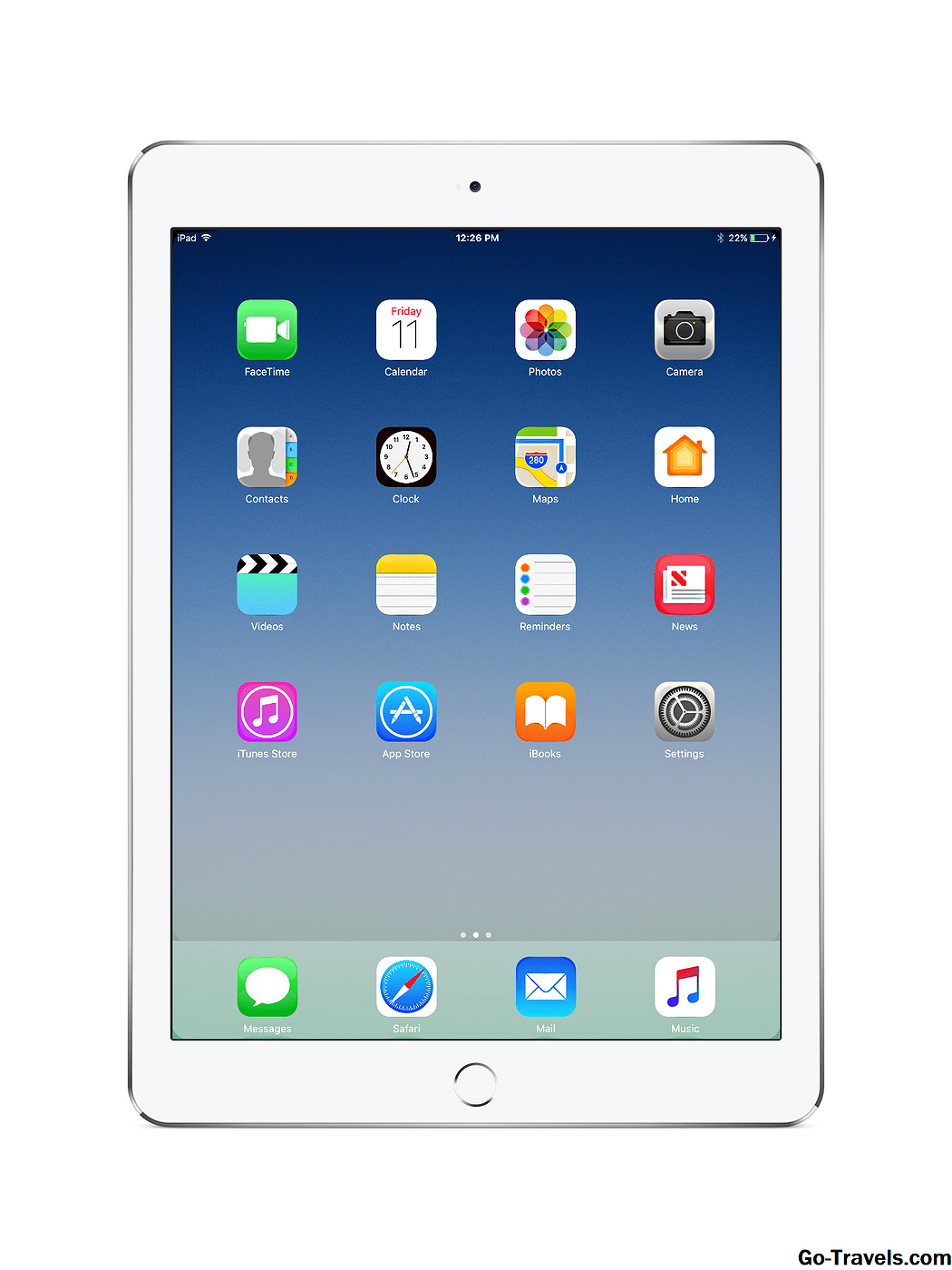مرحبًا بكم ومرحبًا بكم في نظام التشغيل Windows 8 ، نظام التشغيل المثير والمحير من Microsoft. من المرجح أنك مطوَّلة على نظام التشغيل Windows وقتًا أو يومين من قبل ، ولكن الكثير قد تغير منذ الأيام القديمة لـ Windows 7. وأود أن أغتنم هذه الفرصة لأعرض لك بعض الوقت. سألقي الضوء على التغييرات الرئيسية ، وأشر إلى بعض الميزات ، ونأمل أن تنقل المعرفة الكافية لمنعك من الضياع عندما تضرب نفسك.
الرجاء ملاحظة نهج دعم Microsoft لهذه المنتجات. كان العملاء الذين استخدموا Windows 8 حتى 12 يناير 2016 للتحديث إلى 8.1. سيستمر هؤلاء الذين يتمتعون بالدعم الأساسي حتى 9 يناير 2018. بعد ذلك ، يمكنهم الاستفادة من الدعم الممتد حتى 10 يناير 2023.
عند تشغيل جهاز الكمبيوتر الذي يعمل بنظام التشغيل Windows 8 لأول مرة ، سيتم استقبالك من خلال شاشة بدون أي شكل من أشكال الزر أو إشارة مرئية لإعلامك بما يجب فعله. هذه هي شاشة القفل شيء ربما شاهدته على الهاتف أو الجهاز اللوحي. لبدء الجولة ، ما عليك سوى الضغط على أي مفتاح لتشغيل شاشة التأمين وتسجيل الدخول إلى حسابك.
شاشة البدء
بعد إدخال معلومات حسابك ، سيتم إسقاطك إلى قائمة "ابدأ" في وضع ملء الشاشة. تُعرف هذه المنطقة باسم شاشة البدء وستجد المكان الذي ستجد فيه البرامج على جهاز الكمبيوتر وتطلقها. كل قرميد مستطيل هو رابط إلى تطبيق أو برنامج سيتم تشغيله عند النقر عليه. من أول الأشياء التي ستحتاج إلى فهمها هو أن هذين الجزءين من البرامج (التطبيقات الحديثة وبرامج سطح المكتب) ليسا متشابهين.
- برامج سطح المكتب - برنامج يتم تشغيله على سطح المكتب ويعمل مثل أي برنامج سبق لك استخدامه على كمبيوتر يعمل بنظام Windows
- التطبيقات الحديثة- البرامج المثبتة من خلال متجر Windows والتي تفتح في بيئة بملء الشاشة تمامًا مثل تطبيقات الجوال التي استخدمتها على الهواتف الذكية
البحث عن البرامج أو التطبيقات هو عبارة عن لقطة في Windows 8. بالنسبة للبرامج ذات البلاط ، عليك ببساطة التمرير عبر شاشة البدء ، والعثور على بلاطها والنقر فوقه. ليس كل برنامج لديه بلاط على الرغم من. في Windows 8 يتم إنشاء مربعات لكل تطبيق مثبت ولكن Windows 8.1 يعطل هذا الإجراء لمنع الازدحام على شاشة البدء.
للعثور على تطبيق ليس به لوحة ، ستحتاج إلى العثور على صفحة جميع التطبيقات. في Windows 8 ، انقر بزر الماوس الأيمن فوق الخلفية وانقر فوق "All Apps" من القائمة التي تظهر في أسفل الشاشة. بعد التحديث إلى Windows 8.1 ، سيكون عليك فقط النقر فوق السهم الموجود في الزاوية السفلية اليسرى من الشاشة.
على الرغم من أن العثور على التطبيقات يدويًا من شاشة البدء أو قائمة جميع التطبيقات لا يستغرق وقتًا طويلاً ، إلا أنها ليست الطريقة الأكثر فاعلية لإنجاز المهمة. كما هو الحال في Windows 7 ، يمكنك تشغيل برنامج أسرع بكثير من خلال البحث. في Windows 8 ، للبحث من شاشة البدء ، ابدأ في الكتابة. سيتم فتح شريط البحث واستلام مدخلاتك تلقائيًا. اكتب بعض الأحرف التي تبدأ اسم البرنامج الخاص بك واضغط على "أدخل" أو انقر فوق اسمها عندما يظهر في قائمة النتائج.
على الرغم من أن بدء تشغيل البرامج هو التركيز الأساسي لشاشة البدء ، فإن هذا هو المكان الذي ستتوجه إلى قفل جهاز الكمبيوتر الخاص بك أو تسجيل الخروج من حساب المستخدم الخاص بك. انقر فوق اسم الحساب والصورة في الزاوية العلوية اليمنى من النافذة للحصول على قائمة بالخيارات.
أصبحت شاشة البدء هذه معروفة باسم الواجهة الحديثة لنظام التشغيل Windows 8. ينظر الكثير من المستخدمين إليها كبيئة تشغيل منفصلة تمامًا عن سطح المكتب الذي يشعرون براحة أكبر تجاهه. هذا هو وجهة نظر غير دقيقة ومع ذلك. لا يزال سطح المكتب يمثل مساحة التشغيل الأساسية لنظام التشغيل Windows 8 ، حيث إن شاشة Start هي قائمة Start (ابدأ) التي تشغل الشاشة بأكملها. فكر في الأمر بهذه الطريقة وسيكون لديك وقت أسهل في التعود على الأشياء.
ويندوز 8 سطح المكتب
الآن بعد أن رأيت شاشة البدء ، سننتقل إلى سطح المكتب. مكان يجب أن تشعر فيه أنك في المنزل. للوصول إلى سطح المكتب ، ما عليك سوى النقر على المربع الذي يحمل علامة "سطح المكتب" على شاشة البدء. ستلاحظ على الفور أن القليل جدًا قد تغير هنا من Windows 7. لا يزال لديك خلفية الخلفية وشريط المهام ودرج النظام كما كان من قبل. لا يزال بإمكانك إنشاء اختصارات سطح المكتب وتثبيت التطبيقات على شريط المهام وإنشاء أشرطة الأدوات كما يمكنك في الإصدارات السابقة من Windows. ستجد الرابط الخاص بمستكشف الملفات في شريط المهام أيضًا في حالة احتياجك إلى الوصول إلى ملف على محرك الأقراص الثابتة. هناك اختلاف واحد على الرغم من اختفاء قائمة "ابدأ".
بالطبع ، لا ينبغي أن تفاجأ بهذا لأننا رأينا بالفعل استبداله ، شاشة البدء. بالنسبة لمستخدمي Windows 8 ، تكون الزاوية السفلية اليسرى من الشاشة فارغة تمامًا. يبدأ شريط المهام بتطبيقات مثبتة وهذا هو كل ما ستراه. إذا كنت لا تدع هذا يربكك ، فانقر على الزاوية السفلية اليسرى وستعود إلى شاشة البدء ، تمامًا كما لو كان هناك زر. انقر فوق بلاط سطح المكتب للعودة. في نظام التشغيل Windows 8.1 ، تمت إضافة زر ابدأ لجعل هذا الأمر أكثر وضوحا للمستخدمين الجدد.
على الرغم من أن سطح المكتب يبدو متشابهًا في الغالب ، إلا أن هناك بعض الميزات الجديدة المخفية بعيدًا عن Windows 8.
Windows 8’s Hot Corners
على سطح مكتب Windows 8 ، تحتوي جميع الزوايا الأربع على ميزة مخفية تم تعيينها له. تساعدك هذه الميزات في الالتفاف حول نظام التشغيل ، لذا ستحتاج إلى التأقلم معها قبل أن تتمكن من استخدام نظام التشغيل الجديد هذا بشكل مريح.
ناقشنا الزاوية الساخنة الأولى ، والتي ستستخدمها غالبًا ، في القسم السابق.ستنقلك الزاوية السفلية اليسرى لسطح المكتب ، سواء كان هناك زر Start (ابدأ) أم لا ، إلى شاشة Start (ابدأ). في نظام التشغيل Windows 8 ، عند تحريك المؤشر إلى الزاوية ، ستظهر صورة مصغّرة صغيرة لشاشة Start لإرشادك ، في Windows 8.1 يوجد زر ، لذلك لن تحتاج إلى صورة مصغرة.
تعمل الزاوية العلوية اليسرى من سطح المكتب على تنشيط مبدل التطبيق الذي يتيح لك الارتداد بين التطبيقات الحديثة المفتوحة على جهاز الكمبيوتر الخاص بك. ضع مؤشر الماوس في الزاوية العلوية اليسرى وستظهر لك صورة مصغرة للتطبيق الأخير الذي ركزت عليه. انقر عليه للتبديل إلى هذا التطبيق الأخير. للتبديل إلى تطبيق آخر ، حرِّك المؤشر إلى الزاوية وانقله نحو وسط الشاشة. يؤدي ذلك إلى فتح شريط جانبي يحتوي على صور مصغرة لجميع تطبيقاتك المفتوحة. انقر فوق الصورة التي تريدها أو انقر فوق الصورة المصغرة "سطح المكتب" للعودة إلى سطح المكتب. يمكنك التبديل بين تطبيقات سطح المكتب بالنقر فوق الارتباطات الموجودة على شريط المهام.
يشترك الزائران الأخيران في وظيفة واحدة. ضع المؤشر في الزاوية العلوية أو السفلية اليسرى ، ثم حركه باتجاه وسط الشاشة لفتح شريط السحر الذي يحتوي على روابط تخدم أغراضًا مختلفة:
- بحث - استخدم هذا السحر للبحث في الكمبيوتر الخاص بك عن الملفات والبرامج. يدمج Windows 8.1 أيضًا نتائج بحث Bing من الإنترنت
- شارك- يتيح لك تطبيق Charm هذا مشاركة الوسائط المتعددة باستخدام تطبيقات Windows 8 مثل مشاركة الصور مع Facebook أو لقطة شاشة عبر البريد الإلكتروني
- بداية- انقر على Charm للوصول إلى شاشة البدء
- الأجهزة- استخدم هذا السحر للوصول إلى الأجهزة المتصلة أو الطباعة من تطبيقات Windows 8 أو تغيير إعداد الشاشة المتعددة أو إرسال الوسائط إلى أجهزة Xbox أو الهاتف المتصلة
- الإعدادات- سحر الإعدادات هو المكان الذي ستذهب إليه لتغيير إعدادات الكمبيوتر ، وتغيير الإعدادات لأي وجميع التطبيقات الحديثة ، والوصول إلى لوحة التحكم وإيقاف تشغيل الكمبيوتر
استنتاج
الآن يجب أن يكون لديك مقبض لائق حول كيفية التنقل حول Windows 8 وتنفيذ المهام الأساسية. إذا كنت بحاجة إلى مزيد من التفاصيل ، فراجع Windows.about.com لمزيد من المقالات التفصيلية حول ميزات Windows 8. وبالطبع ، يمكنك أيضًا الخروج والاستكشاف بنفسك لاكتشاف ما يقدمه نظام التشغيل الجديد.