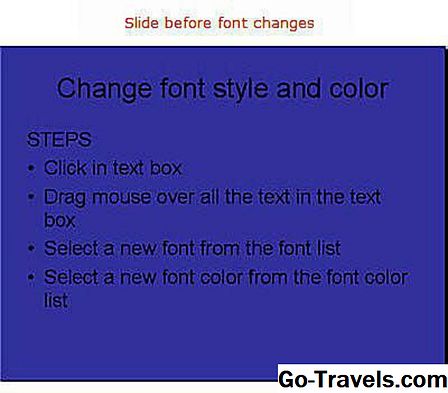تأخذ إضافة أو حذف الشرائح في PowerPoint نقرة بسيطة على الماوس أو لوحة المفاتيح. للبدء ، انقر فوقشريحة جديدة على شريط الأدوات لإضافة شريحة جديدة إلى عرض PowerPoint التقديمي. بدلا من ذلك ، يمكنك أن تختارInsert> New Slide من القائمة
01 من 05إضافة شريحة جديدة في PowerPoint

سيظهر جزء المهام "تخطيط الشريحة" على الجانب الأيمن من الشاشة. اختر نوع الشريحة التي تريد استخدامها.
02 من 05حذف شريحة

في ال مخطط تفصيلي / الشرائح جزء المهام على يمين الشاشة ، انقر فوق الشريحة التي ترغب في حذفها. اضغط على حذف المفتاح على لوحة المفاتيح.
استخدام عرض فارز الشرائح

بدلاً من ذلك ، قد ترغب في استخدام طريقة عرض شريحة الفرز لحذف الشرائح.
للتبديل إلى عرض Slide Sorter ، انقر فوق فارز الشرائح الزر الموجود فوق شريط الأدوات "رسم" ، أو اختر عرض> فارز الشرائح من القائمة
نقل الشرائح في عرض فارز الشرائح

تعرض طريقة عرض شريحة الفرز صورًا مصغّرة لكل شريحة من الشرائح الخاصة بك.
فيما يلي خطوات نقل الشرائح في طريقة عرض Slide Sorter:
- انقر على الشريحة التي ترغب في نقلها.
- اسحب الشريحة إلى الموقع الجديد.
- يظهر خط عمودي عند سحب الشريحة. عندما يكون الخط العمودي في الموقع الصحيح ، حرر الماوس.
- الشريحة الآن في الموقع الجديد.
نقل الشرائح في جزء المخطط التفصيلي / الشرائح

وأخيرًا ، إليك طريقة نقل الشرائح في جزء المخطط التفصيلي / الشرائح:
- انقر على الشريحة التي ترغب في نقلها.
- اسحب الشريحة إلى الموقع الجديد.
- يظهر خط أفقي أثناء سحب الشريحة. عندما يكون الخط الأفقي في الموقع الصحيح ، حرر الماوس.
- الشريحة الآن في الموقع الجديد.